Finding the best free video editor hinges entirely on identifying software that provides essential capabilities reliably, without demanding a steep cost of entry or becoming a frustrating time sink.
While no-cost options abound, the truly capable ones must offer the fundamental tools required to transform raw footage into a coherent video: precise cutting and trimming, the ability to work with multiple layers of video and audio, functional tools for adding text and titles, and basic color correction to ensure visual consistency.
Beyond these core mechanics, a smooth workflow encompassing efficient media import, intuitive timeline assembly, straightforward refinement, and flexible export options is paramount.
Exploring the capabilities of leading options like DaVinci Resolve, Shotcut, OpenShot, Kdenlive, Lightworks, HitFilm Express, and VSDC Free Video Editor reveals that while they differ in complexity, approach, and specific feature sets, many provide the foundational tools needed for creators to produce compelling videos without financial investment.
Understanding these differences is key to selecting the tool best suited to your specific projects and technical comfort level.
Here is a comparison of some prominent free video editors based on commonly needed features and workflow considerations:
| Feature / Editor | DaVinci Resolve | Shotcut | OpenShot | Kdenlive | Lightworks | HitFilm Express | VSDC Free Video Editor |
|---|---|---|---|---|---|---|---|
| Link | Link | Link | Link | Link | Link | Link | Link |
| Core Editing | Excellent Cut/Edit Pages, Ripple Supported | Good Split/Trim, Ripple Supported | Decent Razor/Trim, Limited Ripple | Good Razor/Trim, Ripple Supported | Excellent Mark In/Out, Trim, Ripple Supported | Good Slice/Trim, Ripple Supported | Decent Split/Trim, Object-Based Layout |
| Track Support | Unlimited Video/Audio Tracks | Unlimited Video/Audio Tracks | Unlimited Video/Audio Tracks | Unlimited Video/Audio Tracks | Unlimited Video/Audio Tracks | Unlimited Video/Audio Tracks | Layer-based Video Objects, Unlimited Audio |
| Text/Titles | Excellent Professional Tools via Fusion | Good Filter-Based, Basic Styling | Decent Simple Tool, Includes Templates | Good Dedicated Title Tool, Templates | Good Effect-Based, Basic Styling | Excellent Text Layer Integration, Advanced | Good Object-Based, Medium Animation Options |
| Color Correction | Excellent Industry-Leading Color Page | Good Filters with Color Wheels | Basic Simple Sliders | Good Various Color Effects, Color Wheels | Good Professional Effects Panel | Good Robust Filters, Curves/HSL/Wheels | Good Effects Applied to Objects, Curves |
| Interface Model | Page-based Workflow | Modular & Customizable Panels | Fixed Layout, Designed for Simplicity | Customizable Dockable Panels | Professional Floating Windows Model | Single Window with Panels | Object-Based, Non-Linear Canvas |
| Ease of Getting Started | Medium to Steep Due to Depth | Good Straightforward Core Features | Excellent Very Beginner Friendly | Good Standard Layout with Customization | Medium to Steep Different Paradigm | Good Familiar Layout | Medium Object Model is Different |
| Refinement FX/Trans | Extensive Libraries Includes OFX | Good Range of Filters and Transitions | Decent Selection of Effects/Transitions | Extensive Libraries | Good Professional Effects/Transitions | Extensive VFX Integration & Library | Extensive Libraries Object-Based |
| Keyframing Support | Excellent Across Pages | Good For Filters | Decent For Properties | Excellent For Effects/Parameters | Excellent Professional Tools | Excellent For Effects and Properties | Excellent For Object Properties/Effects |
| Playback Optimization | Excellent Proxy Workflow, Cache, GPU Accel | Good Resolution Options, GPU Accel | Limited Less Optimized | Good Proxy Workflow, Cache, GPU Accel | Excellent Proxy Workflow, Cache, GPU Accel | Good Cache, GPU Acceleration | Limited Less Optimized for Complex Timelines |
| Project Management | Excellent Database-Driven | Good XML File, Autosave | Decent OSP File, Autosave | Good Kdenlive File, Autosave, Relinking | Excellent Database-Driven | Good HFP File, Autosave, Relinking | Decent VSDC File, Autosave, Explorer |
| Export Limit Free | Up to 4K Resolution | Broad Formats, Customizable Resolution | Common Presets e.g., MP4, Various Formats | Broad Formats, Common/Custom Resolution | Limited to 720p H.264 | Up to 4K Resolution | Broad Formats, Common/Custom Resolution |
| Background Export | Yes Feature, Limits in Free | No | No | Yes | Yes | Yes | No |
| Operating Systems | Windows, macOS, Linux | Windows, macOS, Linux | Windows, macOS, Linux | Windows, macOS, Linux | Windows, macOS, Linux | Windows, macOS | Windows Only |
Read more about Best Free Video Editor
What to Look For: Essential Capabilities
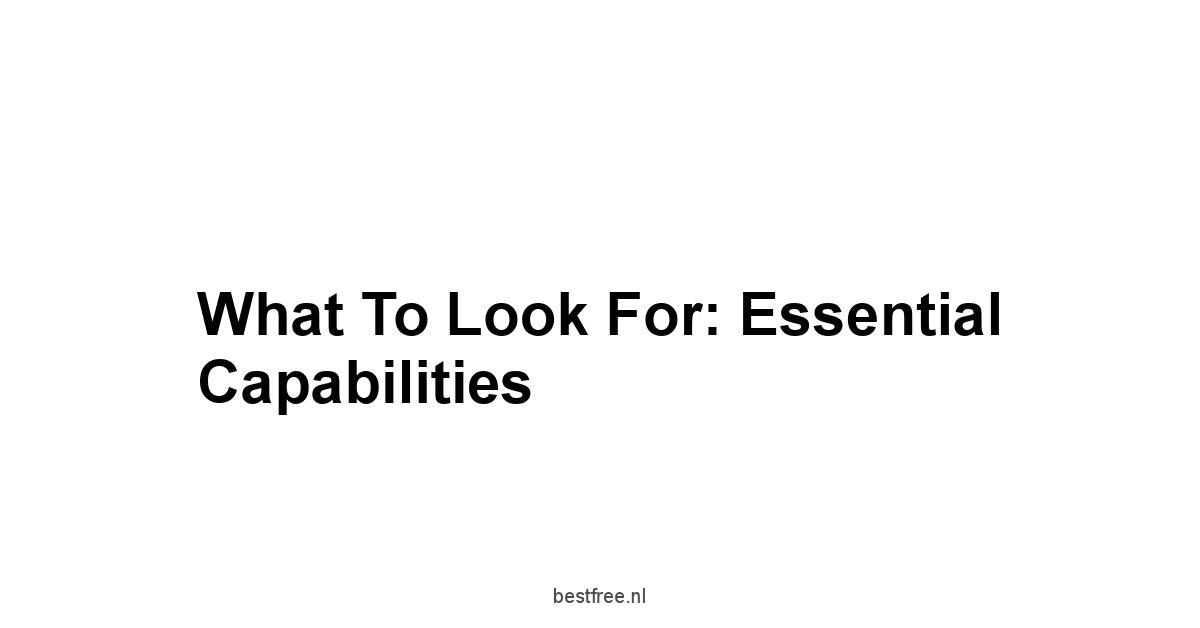
Alright, let’s cut to the chase. You’re looking for a free video editor, not a time sink. The goal here isn’t to become Scorsese overnight unless that’s your side hustle, it’s to get your video project done, period. But “free” doesn’t mean “useless.” You need certain core capabilities built in, otherwise, you’re just staring at a fancy video player that can’t actually do what you need. Think of these as the non-negotiables, the fundamental tools that separate a real editor from glorified demo software. If a tool misses these basics, it’s probably not worth your pixels. We’re talking about the bread and butter: chopping up clips, laying down audio, adding some text, and making sure your footage doesn’t look like it was shot through a potato. This is where you build the foundation of your video.
Forget the fancy 3D effects and multi-cam editing for a minute. Those are nice-to-haves, maybe even power-ups for later. But right now, you need a tool that can reliably perform the core mechanics of video editing. It’s like building a house. you don’t start with the rooftop garden, you start with a solid foundation. Can it easily cut out the awkward pauses? Can you layer podcast under your voiceover? Can you put your name on screen? These are the questions that determine if a free editor is a legitimate option or just clutter on your hard drive. Let’s break down these fundamental capabilities you absolutely must have access to. Tools like DaVinci Resolve, Shotcut, and OpenShot offer versions that provide these basics, but the quality and ease of access to these tools vary wildly. Knowing what to look for saves you frustration down the line.
Basic Cutting and Trimming
This is Ground Zero. Best Microsoft Resellers
If your free video editor can’t do this simply and effectively, stop reading and find another one.
Cutting and trimming are the most frequent actions you’ll perform.
Every minute of video you shoot will likely involve removing bits from the beginning, end, or middle. Think of it as sculpting.
You’re chipping away everything that isn’t essential to the final piece.
A good editor makes this process intuitive – grab the edge, drag it, boom, clip trimmed. Or drop a marker, hit a key, section removed. Anything more complicated is a workflow killer. Is The growth matrix complaints a Scam
You’ll be doing this thousands of times over the life of your editing projects.
Seriously, imagine editing a 10-minute video where you have to make 50 cuts. If each cut takes 30 seconds of fiddling, that’s 25 minutes just on cutting. A good tool lets you do it in 2-3 seconds per cut, bringing that down to a few minutes. This isn’t just about saving time. it’s about reducing frustration. You want to focus on the narrative, the pacing, the impact of your video, not fight with the software to remove that one awkward cough. Tools like Shotcut and OpenShot are often praised for their relative simplicity in these basic operations, while DaVinci Resolve‘s cut page is specifically designed for speed, though it might take a little more getting used to initially. Look for features like:
- Timeline Scrubbing: Smoothly moving through your footage to find the exact frame you want to cut.
- Split Tool Razor Tool: Easily cutting a clip into two separate pieces at a specific point.
- Trimming Handles: Dragging the start or end of a clip directly on the timeline to adjust its duration.
- Ripple Edit: When you trim a clip, the clips after it automatically shift to close the gap, keeping everything in sync. This is a huge time saver.
- Roll Edit: Adjusting the edit point between two clips simultaneously, shortening one while lengthening the other by the same amount.
Here’s a quick comparison of how some free editors approach basic cuts:
| Editor | Primary Cut Methods | Timeline Trimming | Ripple Edit Support |
|---|---|---|---|
| DaVinci Resolve | Cut Page, Edit Page Razor, Trim | Excellent | Yes |
| Shotcut | Split at Playhead, Trim Handles | Good | Yes |
| OpenShot | Razor Tool, Trim Handles | Decent | Limited/Manual |
| Kdenlive | Razor Tool, Trim Tools | Good | Yes |
| Lightworks | Mark In/Out, Trim Tools | Excellent | Yes |
| HitFilm Express | Slice Tool, Trim Handles | Good | Yes |
| VSDC Free Video Editor | Split Tools, Trim Edges | Decent | No Object-based |
As you can see, most offer the core tools, but the way they implement ripple editing, in particular, can drastically affect your speed. For instance, VSDC Free Video Editor uses an object-based timeline, which means gaps aren’t automatically closed like in traditional track-based editors. This is a fundamental workflow difference you need to be aware of. The sheer volume of cuts you’ll make makes the efficiency of this tool paramount. Don’t settle for clunky trimming.
Handling Multiple Video and Audio Tracks
Editing is rarely just one video clip and one audio track playing simultaneously. Even the simplest project often requires multiple layers. You might have a main video track, a second video track for an overlay or B-roll, a track for background podcast, another for voiceover, and maybe a fifth for sound effects. A functional free editor absolutely must support multiple tracks, both video and audio, and allow you to arrange, overlap, and independent control each one. If you’re limited to one or two tracks, your creative possibilities shrink dramatically, making it hard to even add basic elements like a logo overlay or background podcast that fades in and out. Is Lalanayorkiepuppies a Scam
Think about a simple talking-head video.
You need the main camera feed Video Track 1, maybe some slides or screen recordings you cut to Video Track 2, background podcast Audio Track 1, and your voice Audio Track 2. Suddenly, you need at least two video and two audio tracks active simultaneously.
What if you want to add some subtle sound effects, like a notification ping or a whoosh transition? That’s Audio Track 3. Want to put your social media handle on screen throughout? That’s another graphic layer, effectively Video Track 3. The complexity scales fast, even for seemingly basic projects.
A free editor that gives you ample tracks provides flexibility.
While professional editors offer virtually unlimited tracks, free versions often have practical limits or performance issues with many tracks. Free Online Drawing Websites
Here’s what to look for regarding multi-track capabilities:
- Sufficient Track Count: Can you add enough tracks for your typical project needs? Most free editors offer a reasonable number, but some might be limited.
- Layering/Ordering: Can you easily reorder tracks bring a video track to the front, send it to the back? This determines what’s visible on screen.
- Track Controls: Can you independent control volume for each audio track, or visibility for each video track? Muting and soloing tracks for focused work is crucial.
- Track Management: Is it easy to add, delete, or rename tracks? A cluttered timeline with poorly managed tracks is a recipe for errors.
- Performance with Multiple Tracks: How does the software handle playback when you have many tracks active? This is often where free editors show their limitations compared to paid software.
Let’s look at how some popular free editors stack up in this area:
| Editor | Video Track Support | Audio Track Support | Ease of Management | Notes |
|---|---|---|---|---|
| DaVinci Resolve | Unlimited | Unlimited | Excellent | Industry-standard timeline, very robust. |
| Shotcut | Unlimited | Unlimited | Good | Simple interface for adding tracks. |
| OpenShot | Unlimited | Unlimited | Decent | Adding tracks is easy, but interface can get crowded. |
| Kdenlive | Unlimited | Unlimited | Good | Flexible track layout. |
| Lightworks | Unlimited | Unlimited | Excellent | Professional-grade timeline, can be less intuitive initially. |
| HitFilm Express | Unlimited | Unlimited | Good | Clean interface, tracks auto-created when needed. |
| VSDC Free Video Editor | Layer-based | Unlimited Mixer | Decent | Object-based timeline is different, layers build up visually. |
While most free editors technically offer “unlimited” tracks, the practical limit is often tied to your computer’s performance and how cluttered the interface becomes.
DaVinci Resolve and Lightworks, drawing from their professional roots, handle complex timelines with many tracks gracefully hardware permitting. Shotcut and Kdenlive also do a solid job.
OpenShot is easy to add tracks, but the UI can feel less organized with many layers. Is Loliclo a Scam
VSDC Free Video Editor‘s object model is a different paradigm.
You’re layering objects on a canvas rather than traditional tracks, which has its own learning curve.
Ensuring the editor can handle the layering your projects require is key.
Adding Text and Titles
Text overlays and titles aren’t just decoration. they’re essential communication tools.
Whether it’s adding lower thirds to identify speakers, displaying key statistics, adding captions, or creating a catchy opening title sequence, text is a fundamental element of video storytelling. Is Blood sugar premier complaints a Scam
A free editor needs a functional text tool that allows you to add, edit, style, and animate text layers easily.
Clunky, limited text options can make your video look amateurish faster than almost anything else.
You need control over the font, size, color, position, and ideally, basic animation.
Think about how much text is in the videos you watch online.
Tutorials show steps, vlogs identify locations, corporate videos display presenter names and titles. Html Editors Free
Good text integration enhances clarity and professionalism.
A free editor should offer a dedicated text tool or title designer.
The ability to preview text directly on the video frame is also critical.
Fighting with coordinates or having to guess how your text looks before rendering is a waste of time and effort.
You want to drag and drop a text box, type, choose your font, maybe add a shadow or outline for readability, and position it precisely. Is Advanced mitochondrial formula complaints a Scam
Key features to look for in a free editor’s text tool:
- Easy Creation: A simple way to add a new text element to your timeline or composition.
- Basic Formatting: Control over font family, size, color, bold, italic, underline.
- Positioning & Scaling: Simple drag-and-drop or numerical controls to place and resize text.
- Alignment Options: Left, center, right alignment for text blocks.
- Readability Enhancements: Options for outlines, shadows, or background boxes to make text stand out against busy backgrounds.
- Basic Animation Bonus: Simple fade-in/out, slide-in, or zoom animations for text.
- Templates Bonus: Pre-designed title or lower-third templates can speed up workflow.
Here’s a look at text capabilities in some free editors:
| Editor | Text Tool Quality | Animation Options | Templates Available | Ease of Use |
|---|---|---|---|---|
| DaVinci Resolve | Excellent Fusion | Advanced | Yes Edit Page | Medium Fusion |
| Shotcut | Good Filters | Basic | Limited | Good |
| OpenShot | Decent | Basic | Yes | Good |
| Kdenlive | Good Title Tool | Basic/Medium | Yes | Good |
| Lightworks | Good Effect | Basic | No | Medium |
| HitFilm Express | Excellent Text Layer | Advanced | No | Excellent |
| VSDC Free Video Editor | Good Object | Medium | Yes | Medium |
DaVinci Resolve‘s text capabilities, especially when into the Fusion page even in the free version, are incredibly powerful, offering professional-grade animation and customization. However, this comes with a steeper learning curve. HitFilm Express also stands out with its text layer system, integrating well with its compositing features. For simpler needs, Shotcut, OpenShot, and Kdenlive offer functional text tools that are relatively easy to pick up. VSDC Free Video Editor uses an object-based approach which is flexible but different. Ensure the free editor you choose provides the level of text control necessary for your projects. Don’t underestimate the importance of clear, readable text.
Simple Color Correction Tools
Let’s face it, footage straight out of the camera rarely looks perfect.
Lighting conditions vary, white balance can be off, and you might want to give your video a specific look or feel. Is Mason genie a Scam
Basic color correction tools are essential for fixing common problems and enhancing the visual quality of your video.
This isn’t about complex color grading though some free editors offer surprising depth here. it’s about adjusting brightness, contrast, saturation, and perhaps white balance to make your footage look natural and consistent.
If your free editor lacks these tools, your video’s visual fidelity will suffer significantly.
Even subtle adjustments can make a world of difference.
Boosting contrast can make an image pop, adjusting saturation can make colors less washed out or overly vibrant, and correcting white balance ensures that whites look white, not blue or orange. Consistency across different shots is also key. Is Neuroactive6 complaints a Scam
You don’t want cuts between scenes where the color temperature jumps dramatically.
Basic correction tools allow you to match the look of different clips, creating a more polished and professional result.
While dedicated color grading is an art form, simple corrections are a necessity.
Look for the following simple color correction tools:
- Brightness/Exposure: Adjusting the overall lightness or darkness of the image.
- Contrast: Increasing or decreasing the difference between the lightest and darkest parts of the image.
- Saturation: Controlling the intensity or richness of colors.
- White Balance: Correcting the color temperature to make colors look natural under different lighting.
- Color Wheels/Sliders: Intuitive controls for making adjustments.
- Histograms/Scopes Bonus: Visual guides to help you analyze the color and tonal range of your footage.
Here’s a quick look at the basic color correction capabilities of some free editors: Organisch Verkeer
| Editor | Basic Tools Provided | Advanced Tools Free | Ease of Use | Notes |
|---|---|---|---|---|
| DaVinci Resolve | Exposure, Contrast, Saturation, Temp/Tint | Nodes, Curves, HSL | Medium/Advanced | Industry-leading color page, very powerful. |
| Shotcut | Brightness, Contrast, Saturation, White Balance | Color Wheels | Good | Implemented as filters. |
| OpenShot | Brightness, Gamma, Hue, Saturation | N/A | Good | Simple slider controls. |
| Kdenlive | Brightness, Contrast, Gamma, Saturation | Color Wheels | Good | Various color correction effects. |
| Lightworks | Brightness, Contrast, Saturation, Color Balance | Curves, HSL | Medium | Professional effects panel. |
| HitFilm Express | Exposure, Contrast, Saturation, White Balance | Curves, HSL, Wheels | Good | Robust color correction filters. |
| VSDC Free Video Editor | Brightness, Contrast, Saturation, Hue | Curves | Medium | Color adjustments via effects. |
This is where DaVinci Resolve‘s heritage truly shines.
Even the free version gives you access to the incredibly deep and powerful Color page, which is overkill for simple corrections but fantastic if you want to learn more.
However, for basic tweaks, most other editors like Shotcut, Kdenlive, and HitFilm Express offer straightforward sliders or wheels that are easy to use and sufficient for common adjustments.
OpenShot is more basic but covers the essentials.
Don’t skip this step – even basic color correction can elevate your video from looking amateur to acceptable. Is Chinswap a Scam
Understanding the Workflow: From Import to Export
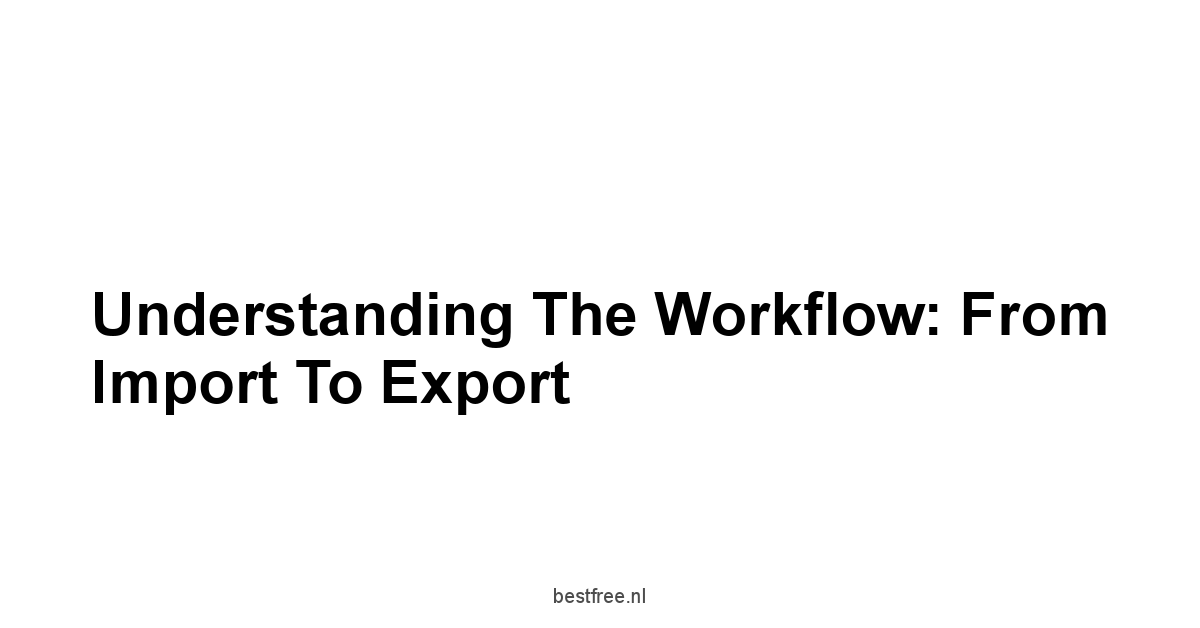
Alright, you’ve got your footage, you know the basic tools you need in an editor, but how does it all actually work? Video editing isn’t just a random collection of actions. it’s a process, a workflow. Understanding this flow – from getting your raw clips into the software to spitting out the final video file – is crucial regardless of which free editor you choose. Each software has its own quirks, but the fundamental steps are largely the same. Mastering this process makes you efficient and prevents you from getting lost in the interface. It’s about building your video piece by piece, refining it, and then packaging it up for the world to see.
Think of the editing workflow as a mini-assembly line.
You start with raw materials your video and audio files, bring them into your workspace, arrange them according to your plan, polish them until they look and sound good, and finally, produce the finished product.
Skipping a step or doing things out of order can lead to headaches down the line. Is Cindenk a Scam
This section breaks down that typical workflow, highlighting what’s involved in each stage and what to look for in a free editor to ensure a smooth ride.
Whether you’re using OpenShot‘s simple drag-and-drop, Lightworks‘s more professional bin system, or DaVinci Resolve‘s dedicated pages, the core concepts remain the same.
Importing Your Footage Efficiently
This is the first step, the gatekeeper.
Before you can do anything creative, you have to get your video clips, audio files, images, and any other assets into the editor. Seo Tools Plagiarism
A clunky or slow import process is a major bottleneck.
You need a way to quickly browse your files, preview them if necessary, and bring them into a media bin or project panel within the editor.
The editor should support the common file formats you’re working with MP4, MOV, WAV, MP3, JPG, PNG are standard. Compatibility issues here can halt your project before it even begins.
Efficiency in importing isn’t just about speed. it’s about organization.
Can you create folders or bins within the editor to keep your media organized? Can you see important information about each clip like duration, resolution, frame rate? Some editors automatically group clips by type video, audio, stills, which is helpful. Is Aira breeze a Scam
Dragging and dropping files from your computer’s file explorer directly into the editor is a common and convenient method.
Look for an editor that makes this initial step painless and helps you keep your project assets tidy from the outset.
Key considerations for efficient importing:
- File Format Support: Does the editor handle the video, audio, and image formats from your camera or source? Common formats are usually fine, but less common ones might require conversion.
- Import Methods: Can you drag and drop? Use a menu command? Is there a dedicated import window?
- Media Bin/Project Panel: Is there a clear place where all your imported assets reside? Can you organize them?
- Metadata Display: Does the editor show useful information about each clip?
- Preview Capability: Can you quickly preview clips before putting them on the timeline?
Here’s a look at the import process in various free editors:
| Editor | Primary Import Methods | Media Organization | Format Support | Notes |
|---|---|---|---|---|
| DaVinci Resolve | File Menu, Drag & Drop, Media Page | Excellent Bins | Very Broad | Dedicated Media Page is powerful. |
| Shotcut | File Menu, Drag & Drop | Good Playlist | Broad | Playlist acts as the media bin. |
| OpenShot | File Menu, Drag & Drop | Decent Project Files | Good | Simple “Project Files” panel. |
| Kdenlive | File Menu, Drag & Drop | Good Project Bin | Broad | Customizable project bin view. |
| Lightworks | Import Tool, Drag & Drop | Excellent Bins | Very Broad | Professional bin system, can be complex. |
| HitFilm Express | Import Menu, Drag & Drop | Good Media Panel | Broad | Clean media panel. |
| VSDC Free Video Editor | Add Objects Menu, Drag & Drop | Limited Project Explorer | Broad | Object-based, less of a traditional media bin. |
Most free editors offer drag-and-drop, which is standard and efficient. Editors like DaVinci Resolve and Lightworks provide more robust media management systems, akin to professional tools, with detailed metadata views and flexible bin structures. Shotcut uses a simple playlist which works well. OpenShot and Kdenlive have straightforward project file panels. VSDC Free Video Editor‘s object model means media appears in a project explorer, but it’s less about traditional bin organization. Ensure the editor handles your specific camera footage formats without needing external conversion, or be prepared for that extra step. Data shows that MP4 H.264 or H.265 is overwhelmingly the most common video format for consumer devices and online platforms, so strong support for this is a must.
Assembling Your Sequence
Once your media is imported, the real work begins: assembling your sequence on the timeline.
This is where you take those raw clips, put them in the desired order, and lay them out in time.
A well-designed timeline is the heart of any video editor.
It needs to be visually clear, easy to navigate, and responsive.
You should be able to drag clips from your media bin onto the timeline, rearrange them, and see exactly how long your video is at any given point.
This initial assembly phase is about structure and flow.
Think of it like building a sentence or paragraph.
You’re arranging your “words” clips into a logical order that tells your story or conveys your message.
This involves placing main footage, adding B-roll over relevant sections, layering background podcast, and positioning voiceovers.
The timeline needs to allow you to easily see your different tracks as discussed earlier and how the clips on those tracks line up vertically at the same point in time and horizontally sequentially. A magnetic timeline, where clips automatically snap together and gaps are closed, can be helpful for speed, while a non-magnetic timeline offers more freedom for placing clips anywhere.
Essential timeline features for assembly:
- Visual Clarity: Can you easily distinguish different clips, tracks, and types of media?
- Navigation: Smooth scrolling and zooming in/out on the timeline.
- Clip Placement: Simple drag-and-drop from the media bin to the timeline.
- Arranging Clips: Easily reordering clips by dragging them along the timeline.
- Snapping: Clips snapping to each other, to markers, or to the playhead for precise placement.
- Track Visibility/Control: Easily showing/hiding or locking individual tracks to avoid accidental edits.
Here’s how the timeline assembly works in different free editors:
| Editor | Timeline Model | Track System | Snapping Support | Ease of Arrangement |
|---|---|---|---|---|
| DaVinci Resolve | Traditional Track | Layered Vertical | Excellent | Excellent |
| Shotcut | Traditional Track | Layered Vertical | Good | Good |
| OpenShot | Traditional Track | Layered Vertical | Decent | Good |
| Kdenlive | Traditional Track | Layered Vertical | Excellent | Excellent |
| Lightworks | Professional Track | Layered Vertical | Excellent | Excellent |
| HitFilm Express | Traditional Track | Layered Vertical | Excellent | Excellent |
| VSDC Free Video Editor | Object-Based | Layered Z-Index | Limited | Different Canvas |
The majority of free editors use a traditional track-based timeline, which is the industry standard and generally easy to understand: tracks stack vertically, and time runs horizontally.
DaVinci Resolve, Shotcut, OpenShot, Kdenlive, Lightworks, and HitFilm Express all follow this model effectively.
VSDC Free Video Editor is the outlier with its object-based system.
You place objects clips, text, etc. on a canvas, and their timing and layering are controlled via properties and a different kind of timeline view.
While powerful for certain visual effects, it’s a less intuitive approach for simple linear video assembly if you’re used to traditional timelines.
A smooth, responsive timeline is essential for efficient assembly, allowing you to quickly iterate and try different arrangements of your clips.
Refining Your Edits
Assembly gets the structure right. refining makes it polished.
This stage involves all the detail work: trimming clips precisely as discussed in basics, adding transitions between shots, applying effects like color correction, discussed earlier, adjusting audio levels, and timing everything perfectly.
This is where your video starts to look and sound professional.
A good free editor provides intuitive ways to access and manipulate these refining tools directly on the timeline or via effect panels linked to your clips.
Refinement is an iterative process.
You’ll watch your edit, identify areas that need improvement an awkward cut, podcast that’s too loud, colors that don’t match, make adjustments, and watch again.
The ease with which you can apply effects, adjust parameters, and preview changes significantly impacts your workflow speed.
Keyframing – the ability to change an effect’s setting over time e.g., making podcast fade out – is a powerful refinement tool to look for.
Applying and modifying effects shouldn’t feel like navigating a maze.
Key tools for refining your edits:
- Precise Trimming Tools: Access to roll edits, slip, and slide tools beyond just dragging edges for fine-tuning cuts.
- Transitions: A library of standard transitions cuts, dissolves, wipes that are easy to apply and adjust.
- Effects Panel: A clear way to add and manage video and audio effects on individual clips or entire tracks.
- Keyframing: The ability to animate effect parameters over time.
- Audio Mixing: Tools to adjust volume levels, pan audio left/right, and apply basic audio effects like noise reduction or EQ.
- Preview Performance: Smooth playback of your timeline, even with effects applied, is critical for judging your refinements.
Here’s a snapshot of refinement capabilities:
| Editor | Transition Library | Effect Library Video | Effect Library Audio | Keyframing Support |
|---|---|---|---|---|
| DaVinci Resolve | Extensive | Extensive | Extensive | Excellent |
| Shotcut | Good | Good | Good | Good |
| OpenShot | Decent | Decent | Basic | Decent |
| Kdenlive | Extensive | Extensive | Extensive | Excellent |
| Lightworks | Good | Extensive | Good | Excellent |
| HitFilm Express | Good | Extensive | Good | Excellent |
| VSDC Free Video Editor | Extensive | Extensive | Extensive | Excellent |
Editors like DaVinci Resolve, Kdenlive, Lightworks, and HitFilm Express offer very robust effect and transition libraries, with powerful keyframing systems that allow for sophisticated animations and adjustments.
Shotcut provides a solid range of filters and transitions that cover common needs.
OpenShot is simpler but includes basic effects and transitions.
VSDC Free Video Editor, due to its object-based nature, has a wide array of effects applied directly to objects, offering unique possibilities but potentially a steeper learning curve for traditional edits.
Refining is where the magic happens, turning raw footage into compelling video.
The quality and accessibility of these tools are paramount.
Exporting for Your Target Platform
You’ve done the work.
The clips are assembled, refined, and looking sharp.
Now, you need to get that final video out of the editor and into a format that can be viewed or uploaded. This is the export stage.
A free editor needs flexible and reliable export options.
You should be able to choose your output format MP4 is almost universally needed, resolution 720p, 1080p, 4K, frame rate 24fps, 30fps, 60fps, and compression settings.
A lack of control here can result in huge file sizes, poor video quality, or incompatibility with where you want to share your video.
Exporting settings often involve balancing file size and quality.
Higher resolution and less compression mean better quality but larger files, which take longer to upload and consume more storage.
Lower resolution and more compression result in smaller files but can introduce artifacts and reduce sharpness.
A good free editor provides presets for common platforms like YouTube, Vimeo, social media that offer a good starting point, while also allowing manual control for fine-tuning.
The export speed will depend heavily on your computer’s hardware and the complexity of your edit, but a well-optimized editor will utilize your system efficiently.
Key considerations for the export process:
- Format Support: Does it export to standard formats like MP4 H.264/H.265 codec?
- Resolution Options: Can you export in standard resolutions 720p, 1080p, 4K?
- Frame Rate Control: Can you match the frame rate of your source footage or export at a desired rate?
- Quality Settings: Control over bitrate or quality presets to manage file size vs. visual fidelity.
- Platform Presets: Built-in settings optimized for common online video platforms.
- Export Speed: How fast does the editor render the final video? Heavily hardware dependent, but software optimization matters.
- Background Export Bonus: Can you continue working in the editor while the export is happening?
Here’s a look at export options in various free editors:
| Editor | Primary Export Format | Resolution Options | Platform Presets | Manual Control | Background Export |
|---|---|---|---|---|---|
| DaVinci Resolve | MP4, MOV, etc. | Up to 4K | Yes | Extensive | Yes Paid limit |
| Shotcut | MP4, MOV, MKV, etc. | Any Custom | Yes | Extensive | No |
| OpenShot | MP4, MOV, GIF, etc. | Common Presets | Yes | Limited | No |
| Kdenlive | MP4, MOV, MKV, etc. | Common Presets + Custom | Yes | Extensive | Yes |
| Lightworks | MP4 H.264, Proxy | Up to 720p Free | Yes | Limited | Yes |
| HitFilm Express | MP4, MOV, etc. | Up to 4K | Yes | Extensive | Yes |
| VSDC Free Video Editor | MP4, AVI, MKV, etc. | Common Presets + Custom | Yes | Extensive | No |
This is where the “free” aspect sometimes shows limitations.
Lightworks Free, for example, limits your export resolution to 720p H.264, which is fine for some web uses but restrictive if you need 1080p or 4K.
DaVinci Resolve Free allows up to 4K export, which is incredibly generous.
Shotcut, OpenShot, Kdenlive, HitFilm Express, and VSDC Free Video Editor generally offer a good range of resolution and format options.
Some editors, like Kdenlive and HitFilm Express, support background exporting, which means you can start a render and immediately continue editing your next project or refine the current one. This is a significant workflow advantage.
Understanding the export capabilities and limitations of a free editor is crucial before you commit to using it for a project.
Getting Started with Specific Free Editors
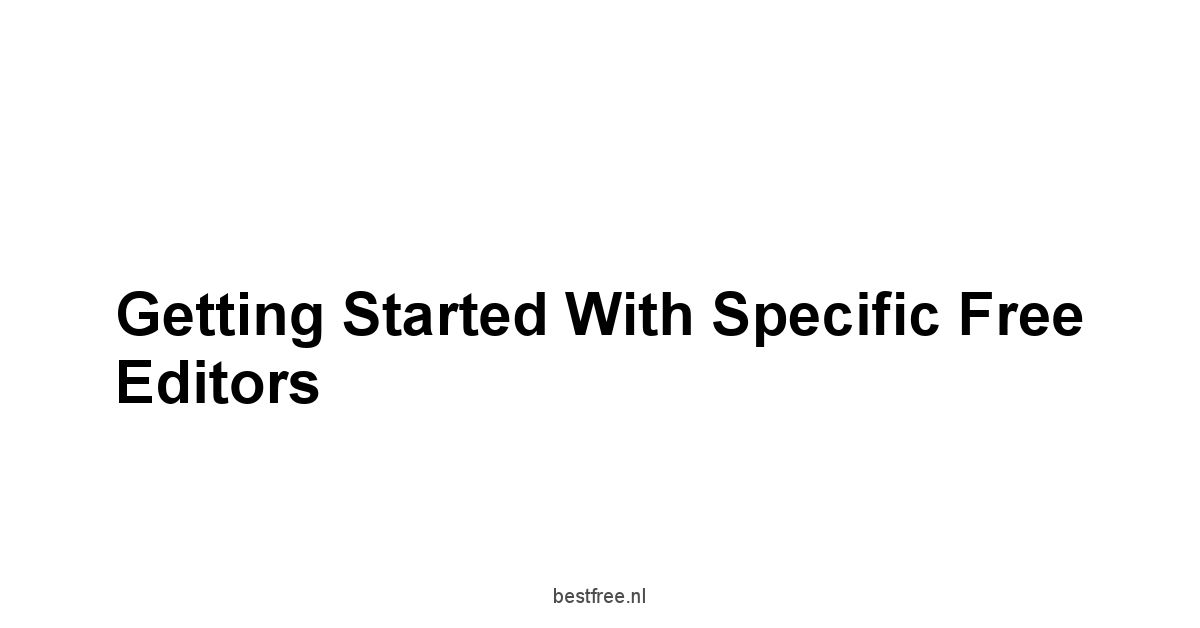
Forget trying to learn every single button and menu item right away.
The goal with any new software is to get oriented and start performing basic tasks.
We’ll touch on the general interface and key navigational elements for several contenders.
This isn’t a full tutorial for each that would take weeks, but it’s enough to give you a feel for the environment you’d be working in.
Are the tools laid out logically? Is the timeline easy to see? Can you find the import button? These are the first questions you need answered when launching a new editor.
We’ll look at DaVinci Resolve, Shotcut, OpenShot, Kdenlive, Lightworks, HitFilm Express, and VSDC Free Video Editor.
Diving into DaVinci Resolve’s Interface
DaVinci Resolve is the elephant in the room when it comes to free video editors.
Originally known for its high-end color correction, it has evolved into a full-fledged post-production suite covering editing, visual effects Fusion, audio post Fairlight, and motion graphics Fusion. The free version is incredibly powerful, often surpassing the capabilities of paid editors from just a few years ago. However, this power comes with complexity.
Its interface is divided into different “pages” accessible via tabs at the bottom of the screen: Media, Cut, Edit, Fusion, Color, Fairlight, and Deliver.
This page-based workflow is a core concept you need to grasp.
Getting started with DaVinci Resolve means understanding these pages.
You start in Media to import footage, move to Cut or Edit for assembly and trimming, go to Fusion for visual effects, Color for grading, Fairlight for audio, and finally Deliver to export.
The Cut page is designed for fast assembly, while the Edit page is a more traditional, robust timeline for detailed work.
Because it’s designed for professional workflows, the interface can feel overwhelming at first, packed with options and panels.
It demands a bit of study to unlock its potential, but the payoff in terms of capability is arguably the highest among free editors.
Data from user surveys often places DaVinci Resolve at the top for feature set, even in its free form.
Key interface elements and workflow notes for DaVinci Resolve:
- Page Tabs: The seven distinct pages Media, Cut, Edit, Fusion, Color, Fairlight, Deliver guide the workflow.
- Media Pool: Where all your imported files are organized, typically found on the Media and Edit pages.
- Cut Page: A dual-timeline interface optimized for speed cutting, great for quick edits. Includes smart tools.
- Edit Page: The traditional, layer-based timeline for detailed editing, trimming, and adding effects and transitions.
- Inspector: A panel where you adjust parameters for clips, effects, and tools, changes based on the selected item.
- Nodes Color & Fusion: A different paradigm for applying effects and color grades, very powerful but requires learning.
- Extensive Settings: Numerous options and preferences available, reflecting its professional depth.
Here’s a breakdown of DaVinci Resolve‘s interface relative to getting started:
| Interface Element | Location | Primary Use | Initial Impression |
|---|---|---|---|
| Page Tabs | Bottom of Window | Workflow Navigation Import, Edit, Color, etc. | Unique, requires learning |
| Media Pool | Media/Edit Pages | Organizing and Accessing Source Footage | Standard Bins |
| Cut Page | Tab Bottom | Fast Assembly and Trimming | Innovative, efficient |
| Edit Page | Tab Bottom | Detailed Timeline Editing | Standard, robust |
| Inspector | Right Panel Contextual | Adjusting Clip/Effect Properties | Standard |
| Color Page | Tab Bottom | Advanced Color Correction/Grading Node-based | Complex, powerful |
| Fusion Page | Tab Bottom | Visual Effects & Motion Graphics Node-based | Very Complex, powerful |
| Fairlight Page | Tab Bottom | Audio Post Production | Medium Complex |
| Deliver Page | Tab Bottom | Exporting Final Video | Standard, flexible |
DaVinci Resolve is a serious tool.
Its free version is capable of producing professional-grade results.
However, its interface and workflow are significantly different from simpler editors.
The learning curve is steeper, particularly when you venture into the Color or Fusion pages with their node-based workflows, which are fundamentally different from the layer-based approach used in most other editors like HitFilm Express. If you’re looking for the most powerful free option and are willing to invest time in learning, DaVinci Resolve is a top contender. It’s available on Windows, macOS, and Linux.
Navigating Shotcut’s Layout
Shotcut sits on the other end of the spectrum from DaVinci Resolve in terms of initial complexity.
It’s an open-source, cross-platform editor known for its clean, modular interface.
When you first open it, it feels minimal, which can be a relief if you’re intimidated by busy interfaces.
The key is that you can add and arrange panels like Playlist, Filters, Export, History as needed from the ‘View’ menu.
This allows you to customize your workspace, showing only the tools you’re currently using.
It doesn’t have a fixed, multi-page structure like DaVinci Resolve.
The main components are the Player where you preview footage, the Timeline where you assemble and edit, and the Playlist your media bin. Filters are applied via a dedicated panel, making it straightforward to add effects to clips.
While it might not have the sheer depth of features found in DaVinci Resolve or Lightworks, Shotcut covers all the essential editing bases and does so with a relatively flat learning curve.
Its filter system is powerful, and it supports a wide range of formats thanks to the FFmpeg project.
Statistics suggest Shotcut is a popular choice for beginners due to its accessibility and cross-platform compatibility.
Key interface elements and workflow notes for Shotcut:
- Modular Interface: Panels can be shown, hidden, and rearranged from the ‘View’ menu.
- Player: Used for previewing source clips and the timeline sequence.
- Timeline: Standard track-based timeline for assembly, trimming, and arranging clips.
- Playlist: Serves as the media bin for imported assets.
- Filters Panel: Where video and audio effects are added and configured for selected clips.
- Properties Panel: Shows information about the selected clip or filter.
- History Panel: Lists recent actions, allowing you to undo steps.
Here’s a breakdown of Shotcut‘s interface for getting started:
| Interface Element | Location | Primary Use | Initial Impression |
|---|---|---|---|
| Player | Top Area | Previewing Clips and Timeline | Standard |
| Timeline | Bottom Area | Assembly and Editing Sequence | Standard Track |
| Playlist | Left Panel Optional | Media Bin / Source Footage Organization | Standard |
| Filters Panel | Right Panel Optional | Adding and Configuring Effects/Filters | Intuitive |
| Properties Panel | Left/Right Panel Optional | Viewing Clip/Filter Details | Standard |
| History Panel | Right Panel Optional | Undoing Actions | Useful |
Shotcut‘s modularity is a big plus.
You can keep the interface simple when you’re just cutting and trimming, and bring up more panels when you need them.
The filter system is straightforward – you add filters to a clip and adjust their settings in the panel.
While it lacks the dedicated power of Resolve’s specific pages or HitFilm’s compositing environment, Shotcut is a very capable general-purpose editor that’s free, open-source, and available on Windows, macOS, and Linux.
If you value simplicity and customization, Shotcut is definitely worth exploring.
Finding Your Way in OpenShot
OpenShot is another open-source, cross-platform free video editor that aims for maximum simplicity.
Its design goal is to be the easiest video editor for beginners.
The interface is fixed and laid out logically: Project Files media bin in the top left, Preview Window in the top right, and the Timeline across the bottom.
There are toolbars with clear icons for common actions like cutting, adding tracks, and exporting.
It avoids complex menus and panels, putting the most used features front and center.
Getting started with OpenShot is typically straightforward.
You drag files into the Project Files area, drag clips onto the timeline, and use the tools on the timeline to split, trim, and arrange.
Transitions are added by overlapping clips, and effects can be dragged onto clips from a dedicated Effects panel.
While its simplicity is its main strength, it also means it might lack some of the more advanced features or the performance optimizations found in editors like DaVinci Resolve or Kdenlive. Based on user feedback, OpenShot is often recommended for users taking their first steps in video editing.
Key interface elements and workflow notes for OpenShot:
- Fixed Layout: Three main areas: Project Files, Preview Window, and Timeline.
- Project Files: Where you import and access your video, audio, and image assets.
- Preview Window: Displays the selected clip or the current position on the timeline.
- Timeline: Multi-track, layer-based timeline for sequencing and editing clips.
- Toolbars: Icons for common editing actions located above the timeline and in the main menu.
- Effects & Transitions Panels: Separate panels to browse and apply visual effects and transitions.
Here’s a breakdown of OpenShot‘s interface for getting started:
| Interface Element | Location | Primary Use | Initial Impression |
|---|---|---|---|
| Project Files Panel | Top Left | Importing and Accessing Source Footage | Standard |
| Preview Window | Top Right | Previewing Clips and Timeline | Standard |
| Timeline | Bottom Area | Assembly and Editing Sequence | Simple, Clear |
| Main Toolbar | Below Preview/Files | Common Editing Actions Cut, Add Track, etc. | Very Simple |
| Effects Panel | Dockable Panel | Adding and Configuring Effects | Simple |
| Transitions Panel | Dockable Panel | Adding Transitions often via overlap | Simple |
OpenShot excels in its ease of use.
The interface is uncluttered, and the core editing actions are very intuitive.
Dragging and dropping assets, using the razor tool to cut, and overlapping clips for transitions are all straightforward.
While it may not have the extensive effect libraries of HitFilm Express or the professional-grade tools of Lightworks, for users who just need to perform basic cuts, trims, add some text, and background podcast, OpenShot is a solid, free option available on Windows, macOS, and Linux.
Its simplicity makes it less intimidating for absolute beginners.
Exploring Kdenlive’s Tools
Kdenlive is another powerful, open-source, and free video editor available on Windows, macOS, and Linux.
It stands out for offering a feature set that rivals some paid editors, while maintaining a more traditional interface than DaVinci Resolve. Its layout is customizable, similar to Shotcut, with dockable panels for Project Bin, Effects, Transitions, Mixer, etc.
This allows you to arrange your workspace to suit your preferences.
It’s built on the MLT Framework, which is used by several other video editors, contributing to its stability and format support.
Getting started with Kdenlive involves importing media into the Project Bin, dragging clips onto the multi-track timeline, and using the various tools for editing, adding effects, and mixing audio.
Kdenlive boasts a large library of effects and transitions, and its title tool is quite capable.
It supports keyframing for animating parameters, offering a good level of control for refinements.
While it has a steeper learning curve than OpenShot or Shotcut, it’s generally considered more accessible than DaVinci Resolve or Lightworks while offering significantly more power than the simpler options.
Data indicates Kdenlive is particularly popular within the Linux community but has gained traction on other platforms due to its robustness.
Key interface elements and workflow notes for Kdenlive:
- Dockable Panels: Customizable layout with panels for Project Bin, Effect Stack, Mixer, etc.
- Project Bin: Where imported media is stored and organized. Supports bins and folders.
- Monitor: Preview window for source clips and the timeline sequence.
- Timeline: Multi-track timeline with options for different track types video, audio, title.
- Effect/Composition Stack: Panel where applied effects and transitions on a clip are managed and configured.
- Effects & Transitions Libraries: Extensive lists of available effects and transitions.
- Mixer: Audio mixer panel for controlling track volumes.
Here’s a breakdown of Kdenlive‘s interface for getting started:
| Interface Element | Location | Primary Use | Initial Impression |
|---|---|---|---|
| Project Bin Panel | Top Left Default | Importing and Organizing Source Footage | Standard |
| Monitor | Top Right Default | Previewing Clips and Timeline | Standard |
| Timeline | Bottom Area | Assembly and Editing Sequence | Standard Track |
| Effect/Composition Stack | Right Panel Default | Managing and Configuring Applied Effects | Standard |
| Effects Library | Right Panel Default | Browsing Available Video/Audio Effects | Extensive |
| Transitions Library | Right Panel Default | Browsing Available Transitions | Extensive |
| Audio Mixer | Dockable Panel | Controlling Audio Track Volumes | Useful |
Kdenlive strikes a good balance between power and usability for a free editor.
The customizable interface allows users to set up their workspace efficiently.
Its effect and transition libraries are comprehensive, and the effect stack panel makes managing multiple effects on a single clip straightforward.
It supports background rendering, which is a significant advantage for productivity.
If you’re looking for something more capable than OpenShot or Shotcut but find DaVinci Resolve intimidating, Kdenlive is a strong contender worth exploring for its robust feature set and flexibility.
Starting Out with Lightworks
Lightworks has a long history in professional film and television editing, having been used on major productions.
The free version brings some of that professional pedigree to the desktop.
Like DaVinci Resolve, it has a distinct, often non-traditional interface that can feel different from consumer-oriented editors.
Its core workflow is based around bins containers for media, edits sequences, and a focus on keyboard shortcuts and precise trimming tools inherited from its hardware controller days. It’s available on Windows, macOS, and Linux.
Getting started with Lightworks involves creating a “Project,” importing media into “Bins,” and then creating “Edits” on the timeline.
The timeline itself is powerful, with sophisticated trimming modes. Effects are applied via a dedicated effects panel.
One significant limitation of the free version is the export restriction to 720p H.264, which might be a dealbreaker depending on your needs.
However, for learning professional editing concepts and experiencing a different workflow, Lightworks Free is a valuable tool.
Users often note its speed and stability on compatible hardware.
Key interface elements and workflow notes for Lightworks:
- Room-based Layout: Interface can be customized with different “Rooms” for specific tasks.
- Bins: Containers for organizing source footage, audio, and other assets.
- Edits: What Lightworks calls a timeline sequence.
- Viewers: Separate windows for viewing source clips and the current edit. Can open multiple.
- Timeline: Professional-grade timeline with advanced trimming capabilities.
- Effects Panel: Dedicated interface for applying and configuring video and audio effects.
- Logger: Panel for reviewing and logging metadata for source clips.
Here’s a breakdown of Lightworks‘s interface for getting started:
| Interface Element | Location | Primary Use | Initial Impression |
|---|---|---|---|
| Project Window | Main Initial Window | Managing Bins, Edits, and Project Settings | Different |
| Bins | Within Project Window | Organizing Source Footage | Standard Pro Style |
| Edit Viewer | Separate Window | Previewing the Timeline Sequence | Can open multiples |
| Source Viewer | Separate Window | Previewing Source Clips | Can open multiples |
| Timeline | Separate Window | Assembly, Trimming, and Editing Sequence | Powerful, Different |
| Effects Panel | Accessed via Edit Viewer | Adding and Configuring Effects | Standard Pro Style |
Lightworks‘ interface can be polarizing.
Some users appreciate its professional feel and efficiency especially with keyboard shortcuts, while others find it less intuitive than more modern layouts.
The concept of multiple floating windows for viewers and the timeline is different from the single-window interface of editors like OpenShot or HitFilm Express. Despite the 720p export limit, Lightworks Free is a solid option for those who want to learn a workflow closer to industry standards or need a powerful free editor specifically for editing and complex trimming as long as 720p output is sufficient.
Working with HitFilm Express
Note: As of January 2024, HitFilm Express has been replaced by a new free version simply called “HitFilm”. The core capabilities and interface described below are generally applicable, though minor changes may exist in the latest iteration.
HitFilm Express now just HitFilm Free is unique among free editors as it tightly integrates video editing with powerful visual effects and compositing tools.
Developed by FXhome, it started as a VFX software with editing added later, and that heritage is clear in its capabilities.
The interface is more akin to editors like Adobe Premiere Pro or Final Cut Pro, with a single main window containing panels for Media, Editor timeline, Viewer, and Controls for effects and clip properties. It’s available on Windows and macOS.
Getting started with HitFilm Express involves importing media into the Media panel, creating a Composite Shot if you need VFX work, or dragging clips directly onto the Editor timeline for standard editing. The Editor timeline is multi-track and familiar.
Where HitFilm Express shines is in its extensive library of visual effects and compositing tools, many of which are available in the free version.
While it might not have the deep color grading of DaVinci Resolve or the pure editing focus of Lightworks, it offers a fantastic package for creators who want to combine editing with effects work, like creating simple title animations, green screen effects, or motion graphics.
User reviews often highlight its VFX capabilities as its main draw compared to other free editors.
Key interface elements and workflow notes for HitFilm Express:
- Single Window Interface: All panels contained within one main application window.
- Media Panel: Where imported media is stored and organized.
- Editor Panel: The multi-track timeline for assembling and editing sequences.
- Viewer: Displays the selected clip or the current frame on the timeline.
- Controls Panel: Where you adjust properties, effects, and transformations for selected clips or layers.
- Effects Panel: Library of available video and audio effects.
- Composite Shots: Separate timelines/compositions for building visual effects sequences, which can then be placed on the main Editor timeline.
Here’s a breakdown of HitFilm Express‘s interface for getting started:
| Interface Element | Location | Primary Use | Initial Impression |
|---|---|---|---|
| Media Panel | Top Left Default | Importing and Organizing Source Footage | Standard |
| Editor Panel | Bottom Area Default | Assembly and Editing Sequence | Standard Track |
| Viewer | Top Right Default | Previewing Clips and Timeline | Standard |
| Controls Panel | Right Panel Default | Adjusting Clip/Effect Properties, Transformations | Standard |
| Effects Panel | Left Panel Default | Browsing Available Effects | Extensive |
| Composite Shots Tab | Below Viewer/Controls | Dedicated Workspace for Visual Effects & Compositing | Unique, Powerful |
HitFilm Express offers a compelling package, particularly if your projects involve more than just simple cuts.
The integration of editing and VFX is very smooth, making it easy to add effects to your timeline clips or build complex composite shots.
While it can be resource-intensive, its feature set for visual effects in a free package is impressive.
It’s a strong alternative if you need capable editing alongside accessible compositing and a wide range of effects, positioning it differently from pure editors like Shotcut or OpenShot, and offering a less complex interface than DaVinci Resolve for effects work.
Using VSDC Free Video Editor on Windows
VSDC Free Video Editor is a popular free option specifically for Windows users.
Its defining characteristic is its non-linear, object-based editing model.
Unlike most editors that use a timeline where clips are placed sequentially on tracks, VSDC allows you to place video, audio, images, and effects anywhere on a virtual canvas at any point in time, similar to presentation software like PowerPoint or Keynote.
Objects can overlap freely, and their layering is controlled by a Z-index.
Getting started with VSDC Free Video Editor involves creating a “Project” and then adding “Objects” your media files to the scene.
The timeline at the bottom represents time, but clips don’t necessarily butt up against each other unless you explicitly align them.
Effects and properties are applied to individual objects.
This object-based approach provides immense flexibility for creating complex visual compositions and overlays, but it can be counter-intuitive if you’re used to traditional track-based editing.
It boasts a wide array of effects, transitions, and even some advanced features like color keying green screen and motion tracking in the free version.
Based on download statistics, VSDC Free Video Editor is one of the most widely used free editors on the Windows platform.
Key interface elements and workflow notes for VSDC Free Video Editor:
- Object-Based Editing: Elements are placed as independent objects on a canvas, not restricted to tracks.
- Scene: The primary workspace where objects are arranged visually and temporally.
- Timeline: Represents the duration of the project, showing the start and end points of objects.
- Object Explorer: Lists all objects in the current scene, controlling their layering Z-order.
- Properties Window: Detailed panel for configuring selected objects and applied effects.
- Effects and Transitions Menus: Extensive libraries of effects and transitions applied to objects.
- Wizards: Guided processes for common tasks like creating slideshows or importing footage.
Here’s a breakdown of VSDC Free Video Editor‘s interface for getting started:
| Interface Element | Location | Primary Use | Initial Impression |
|---|---|---|---|
| Scene Editor | Central Area | Visual Placement of Objects on the Canvas | Different Canvas |
| Timeline | Bottom Area | Temporal Arrangement of Objects Start/End Points | Different Non-Track |
| Object Explorer | Right Panel | Listing and Ordering Objects, Navigating Hierarchy | Useful |
| Properties Window | Right Panel | Detailed Configuration of Objects and Effects | Extensive |
| Effects/Transitions | Menus Ribbon Bar | Adding Effects and Transitions to Objects | Standard Menu Style |
| Ribbon Interface | Top Area | Tabbed Menus for various tools and operations | Standard Windows App |
VSDC Free Video Editor‘s object-based approach is its biggest differentiator.
It offers tremendous flexibility for creating complex visual overlays, picture-in-picture effects, and spatial arrangements that can be more cumbersome in traditional track-based editors.
However, simple sequential cutting and trimming can feel less direct than in editors like Shotcut or OpenShot. It provides a very wide range of effects in its free version.
If you’re a Windows user looking for a free editor with extensive effects and a non-traditional, flexible composition model, and are willing to learn a different workflow, VSDC Free Video Editor is a powerful, albeit unique, option.
Note that while the software is free, some advanced features might prompt you towards their paid version, and support often requires a purchase.
Performance and Stability: Real-World Considerations
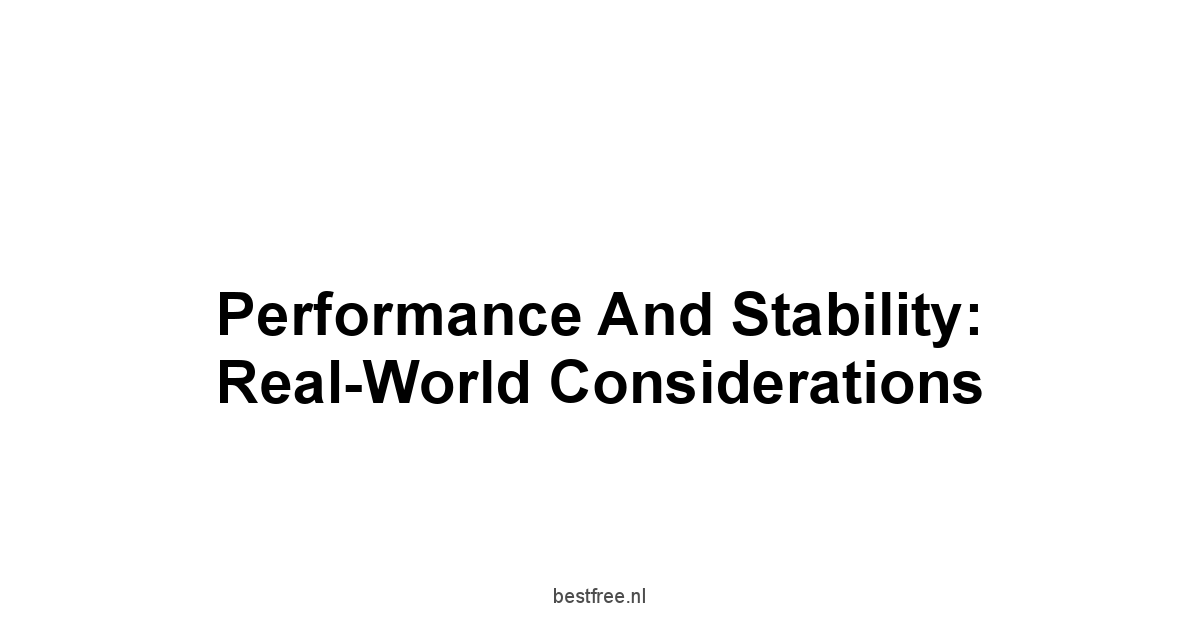
Choosing a free video editor isn’t just about features.
It’s also about how well it runs on your hardware and how often it crashes.
Performance and stability are the silent killers of creative flow.
Nothing is more frustrating than an editor that constantly lags during playback, takes ages to render simple effects, or worse, quits unexpectedly, losing your work.
While free software can’t promise the same level of optimization or dedicated support as high-end paid suites running on top-tier hardware, some free editors are significantly better optimized and more stable than others.
This section looks at the practical, real-world issues you’ll encounter and what to consider regarding performance.
Performance isn’t just about having a fast computer. The software itself plays a massive role.
How efficiently does it use your CPU, GPU, and RAM? Does it handle high-resolution footage smoothly? Can you preview your edit in real-time without constant stuttering? Stability is about reliability.
Does the software crash frequently? Does it handle errors gracefully, or does it take your entire project down with it? Unfortunately, free software, especially open-source projects, can sometimes be less polished in these areas than commercial alternatives.
But many have matured significantly and are quite robust.
When choosing a free editor, it’s wise to check recent user reviews specifically about stability and performance on hardware similar to yours.
Managing Project Files
How an editor saves and manages your project files is critical for avoiding data loss and staying organized.
A project file is essentially a set of instructions: it tells the editor which source media clips you used, where they are located on your computer, how they are arranged on the timeline, what effects you applied, what text you added, and all your other editing decisions.
It doesn’t actually store your video footage itself, just links to it.
Therefore, if you move or rename your source footage files after importing them, the editor might lose track of them “media offline”.
A good editor makes it easy to save your project frequently and offers options for managing media. Auto-save is a lifesaver. Features like “Collect Files” or “Project Manager” that can gather all your source media into one location alongside the project file are invaluable for backing up or moving projects between computers. The project file size itself is usually small, but the management of the linked source files is paramount. Losing these links means your project becomes unusable until you relink everything.
Key considerations for project file management:
- Auto-Save: Does the editor automatically save your progress periodically?
- Project File Location: Is it easy to specify where your project file is saved?
- Media Management Tools: Does the editor offer features to help you find, relink, or consolidate your source media?
- Backup Options: Can you easily save different versions of your project or archive it?
- Dependencies: How clearly does the editor indicate which source files are linked to the project?
Here’s how some free editors handle project file management:
| Editor | Auto-Save | Media Management Tools | Project File Structure | Ease of Relinking |
|---|---|---|---|---|
| DaVinci Resolve | Yes | Excellent | Database/Project File | Excellent |
| Shotcut | Yes | Limited | XML File | Good |
| OpenShot | Yes | Limited | OSP File | Decent |
| Kdenlive | Yes | Good | Kdenlive File | Good |
| Lightworks | Yes | Excellent | Database | Excellent |
| HitFilm Express | Yes | Good | HFP File | Good |
| VSDC Free Video Editor | Yes | Limited | VSDC File | Decent |
Editors like DaVinci Resolve and Lightworks, with their database-driven project management, offer the most robust media management features, making relinking and project archiving very reliable.
Most other editors save a single project file like .osp for OpenShot or .mlt for Shotcut, and while they autosave, their tools for dealing with missing media might be less sophisticated.
Always save frequently, enable auto-save if available, and keep your source files organized in a consistent location.
Data loss due to poor project management is a common and frustrating issue, so understand your chosen editor’s approach.
Optimizing Playback Performance
Smooth playback is crucial for editing.
If your video stutters, drops frames, or freezes every few seconds, it’s incredibly difficult to judge pacing, timing cuts, or see how effects are applied.
Playback performance depends on several factors: your computer’s hardware, the resolution and codec of your source footage, the complexity of your timeline number of tracks, effects applied, and the editor’s internal optimization.
Free editors vary significantly in how well they handle demanding playback.
Editors often employ techniques to improve playback.
Rendering a “preview” file for complex sections, using proxy media lower-resolution copies of your original footage for editing, or adjusting playback resolution can all help.
Some editors leverage GPU acceleration more effectively than others.
If you’re working with high-resolution footage like 4K or using many effects, you’ll quickly discover the limits of your hardware and the software’s optimization.
Tools and settings to look for regarding playback performance:
- Playback Resolution Settings: Ability to set playback to half, quarter, or even lower resolution.
- Proxy Workflow: Can the editor create and use lower-resolution proxy files for editing?
- Render Cache/Preview Rendering: Ability to pre-render sections of the timeline for smooth playback.
- Hardware Acceleration: Does the editor utilize your graphics card GPU for decoding, encoding, or effects processing?
- Codec Support: Some codecs like H.264/H.265 are harder for computers to decode in real-time than others like ProRes or DNxHD, even if the free editor supports them.
Here’s a look at playback optimization features:
| Editor | Playback Resolution | Proxy Workflow | Render Cache | Hardware Acceleration |
|---|---|---|---|---|
| DaVinci Resolve | Excellent | Excellent | Excellent | Excellent |
| Shotcut | Good | Basic | Limited | Good |
| OpenShot | Limited | No | No | Limited |
| Kdenlive | Good | Good | Good | Good |
| Lightworks | Excellent | Excellent | Excellent | Good |
| HitFilm Express | Good | No | Good | Excellent |
| VSDC Free Video Editor | Limited | No | Limited | Good |
DaVinci Resolve and Lightworks stand out with their professional-grade playback optimization tools, including robust proxy workflows and render caching, which are essential for working with demanding footage or complex timelines.
Kdenlive also offers good proxy and caching options.
Shotcut and HitFilm Express have decent playback controls and hardware acceleration support.
OpenShot and VSDC Free Video Editor are generally less optimized for challenging playback scenarios.
If you have an older computer or plan to work with high-resolution/high-frame-rate footage, prioritize editors with strong playback optimization features.
Real-time playback is often cited in user surveys as a major factor impacting editing speed and enjoyment.
Dealing with Common Software Glitches
No software is perfect, and free editors can sometimes be more prone to glitches, bugs, or unexpected behavior than highly polished commercial products. This isn’t a guarantee they will be unstable, but it’s a realistic possibility you should be prepared for. Common glitches include effects not rendering correctly, audio dropouts, timeline display issues, or crashes. Knowing how to mitigate these and understanding the editor’s stability is part of the game.
Preventative measures are key. Saving your project very frequently ideally with auto-save enabled is your best defense against crashes. Keeping the software updated to the latest version is crucial, as bug fixes are regularly released, especially for actively developed open-source projects like Shotcut, OpenShot, and Kdenlive. Checking online forums or user communities for your chosen editor can reveal common issues and potential workarounds. Sometimes, simply restarting the application or your computer can resolve temporary glitches.
Strategies for dealing with glitches:
- Save Frequently: Make saving a habit, perhaps every few minutes or after every significant change.
- Enable Auto-Save: Utilize the automatic saving feature if available.
- Keep Software Updated: Install the latest versions to benefit from bug fixes.
- Check User Forums: Search online communities for known issues and solutions.
- Simplify Complex Sections: If a specific part of your timeline causes issues, try simplifying the effects or rendering that section out as a separate video clip and re-importing it though this can be cumbersome.
- Check Hardware Compatibility: Ensure your hardware and drivers especially graphics drivers are compatible and up-to-date.
While it’s hard to provide a definitive “glitch score” for each editor, user reports tend to vary.
Professional-backed software like DaVinci Resolve and Lightworks often have dedicated QA teams, leading to higher perceived stability, although they can still have bugs, especially with specific hardware configurations.
Open-source editors like Shotcut and Kdenlive are actively developed and generally stable, but users might occasionally encounter platform-specific or hardware-specific issues.
https://amazon.com/s?k=OpenShot, aiming for simplicity, has historically had more stability reports, though it has improved.
HitFilm Express and VSDC Free Video Editor are generally considered reasonably stable but like any complex software, aren’t immune to issues.
Expecting occasional glitches is realistic with any software, but knowing how to deal with them and choosing an editor with a reputation for reasonable stability will save you significant frustration.
Hardware Considerations for Smooth Editing
Even the best-optimized free editor won’t perform magic on ancient hardware.
Video editing is computationally intensive, demanding significant resources from your computer, particularly the CPU, RAM, and GPU graphics card. Understanding your hardware’s limitations and how it interacts with your chosen editor is crucial for a smooth editing experience.
If your machine barely meets the minimum requirements, don’t expect real-time 4K playback with multiple effects applied.
Generally, video editing benefits from:
- Fast Multi-Core CPU: More cores and higher clock speeds speed up rendering and processing.
- Ample RAM: More RAM allows the editor to handle larger projects and more complex timelines without swapping to disk which is slow. 16GB is a good baseline, 32GB or more is better for intensive work.
- Capable GPU: A dedicated graphics card significantly accelerates rendering, effects processing, and decoding/encoding specific codecs. The more powerful the GPU, the better.
- Fast Storage: SSDs Solid State Drives are essential for storing your operating system, the editing software, and ideally, your active project files and scratch disks. They provide much faster access to media than traditional HDDs Hard Disk Drives, improving load times and playback responsiveness.
Check the minimum and recommended system requirements for any free editor you consider.
While some editors like OpenShot might run on modest hardware for simple tasks, editors like DaVinci Resolve truly require a more powerful system to shine. Hardware acceleration support also varies.
Some editors might leverage an Nvidia GPU better than an AMD one, or vice versa, or rely heavily on Intel’s Quick Sync technology for integrated graphics.
Hardware factors impacting performance:
- CPU Model and Core Count: Determines raw processing power.
- Amount of RAM: Affects multitasking and handling complex projects.
- GPU Model and VRAM: Crucial for hardware acceleration of effects and encoding/decoding.
- Storage Type and Speed: SSDs drastically reduce load times and improve media access.
- Operating System: Editors are optimized differently for Windows, macOS, and Linux.
- Driver Updates: Keeping graphics drivers updated is vital for performance and stability.
Here’s a general idea of hardware needs check specific editor requirements for detail:
| Editor | Minimum CPU | Recommended RAM | Recommended GPU VRAM | Storage Type |
|---|---|---|---|---|
| DaVinci Resolve | Core i7 / Ryzen 7 | 16GB 32GB+ | Mid-range+ 4GB+ | SSD System/Media |
| Shotcut | Core i5 / Ryzen 5 | 8GB 16GB+ | Integrated/Low-end 2GB+ | SSD Recommended |
| OpenShot | Core i3 / Ryzen 3 | 4GB 8GB+ | Integrated/Basic | HDD/SSD |
| Kdenlive | Core i5 / Ryzen 5 | 8GB 16GB+ | Integrated/Low-end 2GB+ | SSD Recommended |
| Lightworks | Core i5 / Ryzen 5 | 8GB 16GB+ | Mid-range 3GB+ | SSD Recommended |
| HitFilm Express | Core i5 / Ryzen 5 | 8GB 16GB+ | Mid-range 4GB+ | SSD Recommended |
| VSDC Free Video Editor | Core i3 / Ryzen 3 | 4GB 8GB+ | Integrated/Basic | HDD/SSD |
Note: These are general estimates. Always check the official documentation for the specific, up-to-date requirements.
If you’re serious about video editing, especially with higher resolutions or complex projects, investing in decent hardware will pay dividends in time saved and reduced frustration, regardless of whether you use free or paid software.
DaVinci Resolve, HitFilm Express, and Lightworks generally benefit most from powerful GPUs.
Editors like Shotcut and Kdenlive are often more CPU-bound but still benefit from a good GPU for certain tasks. Don’t underestimate the impact of an SSD.
It dramatically improves the responsiveness of the editor.
Extending Capabilities
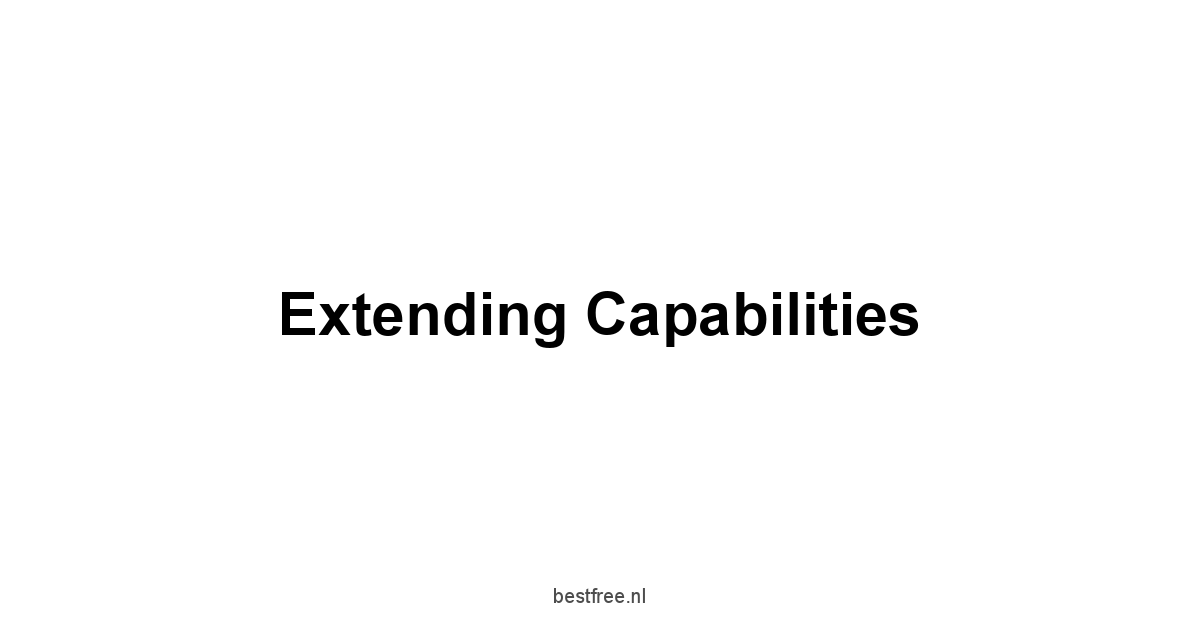
Alright, you’ve got the core editing loop down – import, assemble, refine, export.
But what about adding some flair? Making your video look and sound better involves going beyond simple cuts and trims.
We’re talking about smoothing out the transitions between clips, adding visual effects to enhance specific moments, and making sure your audio sounds clean and balanced.
While free editors won’t give you the full Hollywood post-production suite, many offer a surprising range of tools to elevate your video from basic to compelling.
This section dives into those capabilities that add polish and professionalism to your work.
Think of these as the layers of polish you apply after the structure is built. Transitions guide the viewer from one shot to the next smoothly. Effects can fix problems like shaky footage or poor lighting or add creative elements like filters, speed ramps, or green screen. Handling audio properly is arguably more important than video quality for viewer engagement. bad audio is jarring and unprofessional. Even basic tools for adjusting levels and cleaning up noise can make a huge difference. Let’s explore how free editors equip you for these crucial refinement steps. Whether you choose Kdenlive‘s extensive effects library, HitFilm Express‘s integrated VFX, or DaVinci Resolve‘s powerful Fairlight audio page, understanding these capabilities expands your creative toolkit.
Working with Transitions and Basic Effects
Transitions are what happen between two video clips.
The most common is a simple “cut,” an instant change from one shot to the next.
But dissolves fading from one clip to the next, wipes one clip pushing another off screen, and other creative transitions can set the pace or mood of your video.
A good free editor provides a library of standard transitions that are easy to apply and customize e.g., changing the duration or direction. Overuse of fancy transitions can look amateurish, but well-placed, subtle transitions enhance the viewing experience.
Basic effects, on the other hand, are applied to a clip to change its appearance. We touched on color correction as an essential effect, but the list is much longer. This includes things like transformations scaling, rotating, positioning, opacity changes, speed adjustments slow motion, fast motion, cropping, stabilization to smooth shaky footage, and creative filters like black and white, vignettes, stylistic looks. The range and quality of built-in effects vary significantly between free editors. Some offer just the essentials, while others provide hundreds of options.
Key features for transitions and basic effects:
- Transition Library: A selection of standard transitions dissolves, fades, wipes, slides.
- Ease of Application: Simple drag-and-drop or menu-based application of transitions between clips.
- Transition Customization: Ability to adjust duration and other parameters of applied transitions.
- Effect Library: A range of built-in video effects transformations, speed, opacity, color, filters.
- Ease of Application: Simple drag-and-drop or menu-based application of effects to clips.
- Effect Customization: Controls sliders, knobs to adjust the parameters of applied effects.
- Keyframing Effects: Ability to animate effect parameters over time.
- Previewing Effects: Real-time or near-real-time preview of applied effects on your footage.
Here’s a comparison of transition and basic effect capabilities:
| Editor | Transition Library Size | Basic Effect Categories | Keyframing Effects | Notes |
|---|---|---|---|---|
| DaVinci Resolve | Large | Transform, Color, Blur, Stylize, Utility | Excellent | Extensive built-in effects and OFX support. |
| Shotcut | Good | Transform, Color, Blur, Adjust, Filters | Good | Effects are called “Filters”, applied via panel. |
| OpenShot | Decent | Transform, Brightness, Gamma, Hue, Saturation | Decent | Simpler effect controls. |
| Kdenlive | Extensive | Transform, Color, Adjust, Blur, Stylize | Excellent | Large effect library, many configurable. |
| Lightworks | Good | Transform, Color, Blur, Keying, Stylize | Excellent | Professional effects panel. |
| HitFilm Express | Good | Transform, Color, Blur, Keying, Stylize | Excellent | Strong integration with VFX tools. |
| VSDC Free Video Editor | Extensive | Transform, Color, Filters, Special FX, Trends | Excellent | Object-based effects are very flexible. |
Almost all free editors offer standard dissolves and a variety of wipes.
Kdenlive, VSDC Free Video Editor, and DaVinci Resolve tend to have the most extensive built-in transition libraries.
For effects, DaVinci Resolve, Kdenlive, Lightworks, HitFilm Express, and VSDC Free Video Editor provide a wide range, covering essential adjustments, stylistic filters, and sometimes even more advanced options like color keying or motion tracking in their free versions.
Shotcut and OpenShot are more focused on core editing but still offer a solid set of basic effects.
Keyframing support for effects is a crucial feature for creating dynamic visuals, present in most of the more capable free editors like DaVinci Resolve, Kdenlive, Lightworks, HitFilm Express, VSDC Free Video Editor and Shotcut.
Handling Audio: Levels and Simple Mixing
Good audio is paramount. Viewers might tolerate less-than-perfect video quality, but bad audio is almost guaranteed to make them click away. Even if you’re just recording a voiceover or adding background podcast, you need tools to control volume, balance different audio sources, and ideally, perform some basic cleanup. A free editor shouldn’t just let you hear the audio. it should let you control it.
Basic audio handling involves adjusting the volume of individual clips or entire tracks.
You need to be able to see audio waveforms on the timeline to visualize the loudness and find peaks or quiet sections.
Mixing involves balancing the levels of multiple audio tracks – making sure the background podcast isn’t louder than your voiceover, for example.
Pan controls allow you to position sound left or right in the stereo field.
While professional audio post-production is complex, simple mixing tools are essential for creating a watchable video.
Key features for handling audio:
- Audio Waveforms: Visual representation of audio on the timeline.
- Volume Control: Easily adjusting the volume of individual clips and/or entire tracks.
- Audio Mixer: A dedicated panel to control the levels and panning of multiple tracks simultaneously.
- Fade In/Out: Simple controls to fade audio volume up at the start or down at the end of a clip or track.
- Basic Audio Effects: Filters like noise reduction, equalization EQ, or compression less common in free versions, but some offer basic options.
- Audio Metering: Visual meters to show audio levels and help prevent clipping distortion.
Here’s a comparison of basic audio capabilities:
| Editor | Waveforms | Clip Volume Control | Track Mixer | Basic Audio Effects | Audio Metering |
|---|---|---|---|---|---|
| DaVinci Resolve | Excellent | Excellent | Excellent | Extensive | Excellent |
| Shotcut | Good | Good | Limited | Good | Good |
| OpenShot | Decent | Good | No | Basic | Limited |
| Kdenlive | Good | Good | Good | Extensive | Good |
| Lightworks | Excellent | Excellent | Excellent | Good | Excellent |
| HitFilm Express | Good | Good | Good | Good | Good |
| VSDC Free Video Editor | Decent | Good | N/A Object | Extensive | Good |
DaVinci Resolve, with its dedicated Fairlight page, offers incredibly deep audio tools, far beyond simple mixing, even in the free version.
Lightworks also benefits from professional audio features.
Kdenlive and HitFilm Express provide solid audio mixing capabilities and a good range of audio effects.
Shotcut has good audio filters and clip volume control, though the mixer is simpler.
OpenShot is more basic, primarily offering clip volume control and simple fades.
VSDC Free Video Editor offers many audio effects applied to objects but lacks a traditional multi-track mixer view.
Pay attention to audio waveform display and volume controls.
They are non-negotiable for producing video that sounds acceptable.
Many free editors offer basic noise reduction filters which can be incredibly useful for cleaning up recorded audio.
Data consistently shows that poor audio quality is one of the main reasons viewers abandon videos quickly.
Frequently Asked Questions
Is a free video editor actually good enough for real projects?
Yes, absolutely! Free video editors have come a long way. While they might not have every bell and whistle of the paid versions, programs like DaVinci Resolve, Shotcut, and Kdenlive are packed with features that can handle most editing tasks for personal and even professional projects.
What are the absolute must-have features in a free video editor?
You need basic cutting/trimming, the ability to handle multiple video and audio tracks, text and title tools, and simple color correction.
Without these, you’ll be fighting the software, not creating.
OpenShot usually covers these basics well.
How important is it to have multiple video and audio tracks?
It’s crucial! Even seemingly simple videos often need layers for B-roll, podcast, voiceovers, and graphics.
Limiting yourself to one or two tracks severely restricts your creative possibilities.
Can I really get decent color correction in a free editor?
Yes! Many free editors, including DaVinci Resolve and HitFilm Express, offer surprisingly powerful color correction tools.
You can adjust brightness, contrast, saturation, and white balance to make your footage look its best.
What if my video footage is shaky? Can a free editor help?
Yes, some free editors, like HitFilm Express, offer video stabilization tools.
These can smooth out shaky footage and make your video much more watchable.
What video formats do these free editors support?
Most support common formats like MP4, MOV, AVI, and WMV.
However, it’s essential to check the specific editor’s documentation to ensure it handles the formats your camera or device produces.
How do I know if a free video editor is compatible with my computer?
Always check the system requirements before downloading.
Pay attention to the recommended CPU, RAM, and graphics card.
Some editors, like DaVinci Resolve, are more demanding than others.
Will a free video editor put a watermark on my videos?
Some might, but many of the best ones don’t.
Shotcut, OpenShot, and Kdenlive, for instance, are completely free and open-source, so they won’t add watermarks.
Lightworks free has some limitations, but no watermarks.
How do I cut and trim video clips in a free editor?
Most editors have a “razor” or “split” tool that allows you to cut clips at specific points.
You can then delete the unwanted sections or drag the edges of the clips to trim them.
What are “ripple edits,” and why should I care?
Ripple edits automatically shift the clips after a trim to close any gaps, keeping your timeline synchronized.
This is a huge time-saver when you’re making a lot of cuts.
How do I add podcast to my video?
Import your audio file into the editor, then drag it onto an audio track on the timeline.
You can then adjust the volume, trim the audio, and add fade-ins or fade-outs.
Can I add text and titles to my videos with a free editor?
Yes! Most free editors have text tools that allow you to add titles, lower thirds, and captions to your videos.
You can usually customize the font, size, color, and position of the text.
How do I fade audio in and out?
Most editors have simple controls for adding fade-ins and fade-outs to audio clips.
You can usually adjust the duration of the fade to create a smooth transition.
What’s the best way to learn a new video editor?
Start with the basics! Watch tutorials, experiment with the tools, and don’t be afraid to make mistakes.
Most editors have online documentation and communities where you can find help.
What if my free video editor keeps crashing?
Make sure your computer meets the system requirements, update your graphics drivers, and try closing other applications while editing. If the problem persists, try a different editor.
Also make sure you have auto-save enabled and are saving regularly, if available.
What is proxy editing, and when should I use it?
Proxy editing involves creating lower-resolution copies of your video files to improve playback performance.
This is helpful if you’re working with high-resolution footage or have a less powerful computer.
Some free editors, such as DaVinci Resolve and Lightworks, directly support proxy editing.
Is it legal to use a free video editor for commercial purposes?
It depends on the license.
Open-source editors like Shotcut, OpenShot, and Kdenlive are generally free for any use, including commercial.
Others might have restrictions, so check the terms of service.
What’s the difference between a “cut” and a “dissolve” transition?
A cut is an instantaneous change from one clip to another.
A dissolve is a gradual fade from one clip to the next, creating a smoother transition.
How can I remove background noise from my audio in a free editor?
Some editors offer noise reduction filters that can help reduce or eliminate unwanted background noise.
Experiment with the settings to find the right balance between noise reduction and audio quality.
Do I need a powerful computer to use a free video editor?
It depends on the editor and the type of projects you’re working on.
Simple projects can be edited on modest hardware, but more demanding editors like DaVinci Resolve and complex timelines will require a more powerful computer.
What is the best free video editor for beginners?
OpenShot is often recommended for beginners due to its simple interface and ease of use.
Shotcut is also a great option with a slightly more customizable interface.
Can I use a free video editor to create videos for YouTube?
Yes! You can absolutely create videos for YouTube with a free video editor.
Just make sure you export the video in a format that YouTube supports MP4 is a good choice.
What does it mean when my editor says “media offline?”
It means the editor can’t find the source video or audio files.
This usually happens if you’ve moved, renamed, or deleted the files after importing them into the editor. You’ll need to relink the files.
How do I stabilize shaky footage in a free video editor?
Look for a stabilization effect in the editor’s library.
Apply the effect to the shaky clip and adjust the settings until the footage is smooth.
What are video codecs, and why do they matter?
Codecs are used to compress and decompress video data.
Different codecs offer different levels of compression and quality. H.264 is a common codec for online video.
What’s the best way to organize my video editing project files?
Create a folder for each project and store all the source video, audio, and image files in that folder.
This makes it easier to keep track of your assets and back up your projects.
How do I add a watermark to my video?
Import your watermark image into the editor, then drag it onto a video track above your main footage.
Adjust the size, position, and opacity of the watermark as needed.
What’s the difference between standard and non-linear editing?
Standard editing usually includes recording and editing videos as the scene goes, while non-linear editing is when you can go to any part of the clip and edit wherever you want.
Are free video editors only for personal use or can they be utilized for professional projects?
While some may assume that free video editors are restricted to personal use, many are surprisingly versatile and suitable for professional projects.
For instance, DaVinci Resolve, offers a robust suite of features that rivals its paid counterparts, making it a popular choice among independent filmmakers and content creators alike.
Lightworks and HitFilm Express also hold the potential to create high-quality professional videos.
How do I select the right free video editor based on my needs?
Selecting the right free video editor depends on various factors, including your skill level, project requirements, and hardware capabilities.
For beginners, simplicity and ease of use are essential considerations.
In this case, OpenShot or Shotcut may be ideal choices due to their intuitive interfaces and gentle learning curves.
On the other hand, if you’re working on more complex projects that demand advanced features, you may find that DaVinci Resolve or Kdenlive better align with your needs.
Additionally, ensure that your chosen editor is compatible with your hardware and supports the file formats you intend to use.
Ultimately, experimenting with different options is recommended to determine which one best suits your specific requirements.
|
0.0 out of 5 stars (based on 0 reviews)
There are no reviews yet. Be the first one to write one. |
Amazon.com:
Check Amazon for Best Free Video Latest Discussions & Reviews: |
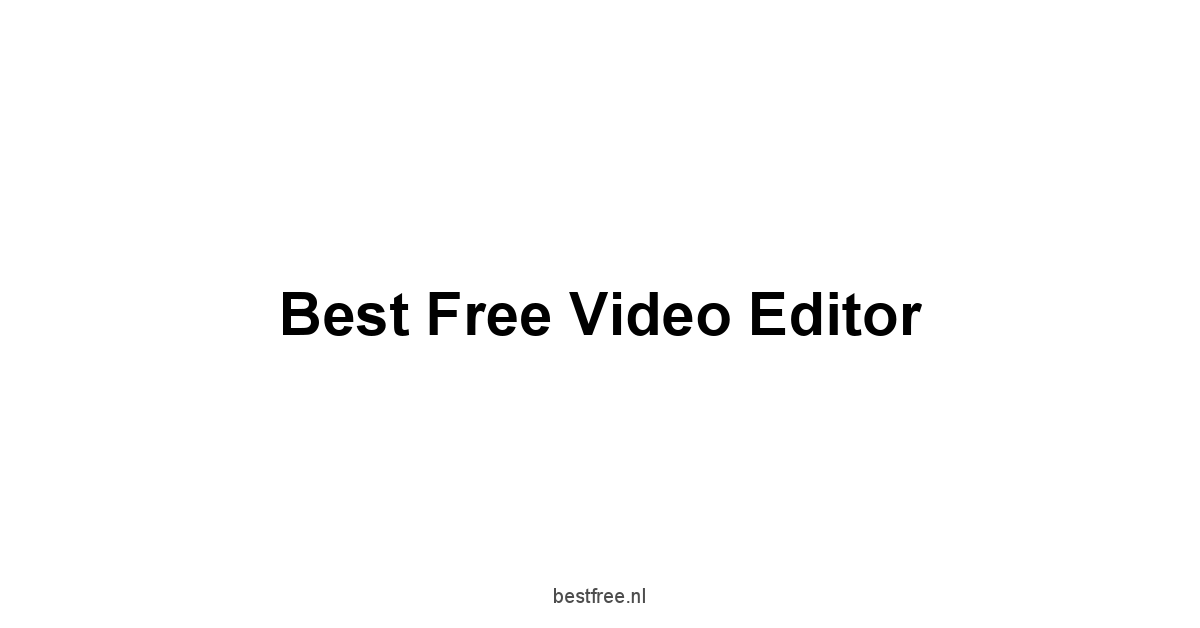

Leave a Reply