Free online drawing websites offer a range of options for artists of all skill levels, from quick sketches to complex illustrations.
Several platforms stand out for their ease of use, collaborative features, and unique functionalities. Let’s explore some of the best options available.
The following table compares key features to help you choose the best website for your needs.
| Feature | Kleki | Sumopaint | AutoDraw | Aggie.io | Pixilart | Vectr |
|---|---|---|---|---|---|---|
| Accessibility | Instant, no login required | Requires account creation | No login required | No login required | Requires account creation | No login required |
| Primary Use | Quick sketches, concept art | Digital painting, illustration | Quick visualizations, simple diagrams | Collaborative drawing, brainstorming | Pixel art, animation | Vector graphics design |
| Brush Customization | Extensive | Robust, customizable brushes | Limited AI-generated suggestions | Basic brushes | Pixel-perfect tools | Basic shapes, lines, text |
| Layer Support | Yes | Yes, with blending modes | No | Yes | Yes | Yes |
| File Export | JPG, PNG | Multiple formats | PNG, SVG | PNG | PNG, GIF | SVG, PNG |
| Collaboration Features | None | None | None | Real-time collaborative canvas | Community features, collaboration | Real-time collaboration |
| AI Features | None | None | AI-powered suggestions for image generation | None | None | None |
| Animation Capabilities | None | None | None | None | Yes, GIF export | None |
| Target User | Casual users, quick sketching | Experienced users, detailed artwork | Non-artists, quick visuals | Teams, collaborative projects | Pixel artists, game developers | Graphic designers, logo creators |
| Link | Kleki | Sumopaint | AutoDraw | Aggie.io | Pixilart | Vectr |
Read more about Free Online Drawing Websites
Dive into Kleki: Your Quick-Start Digital Sketchpad
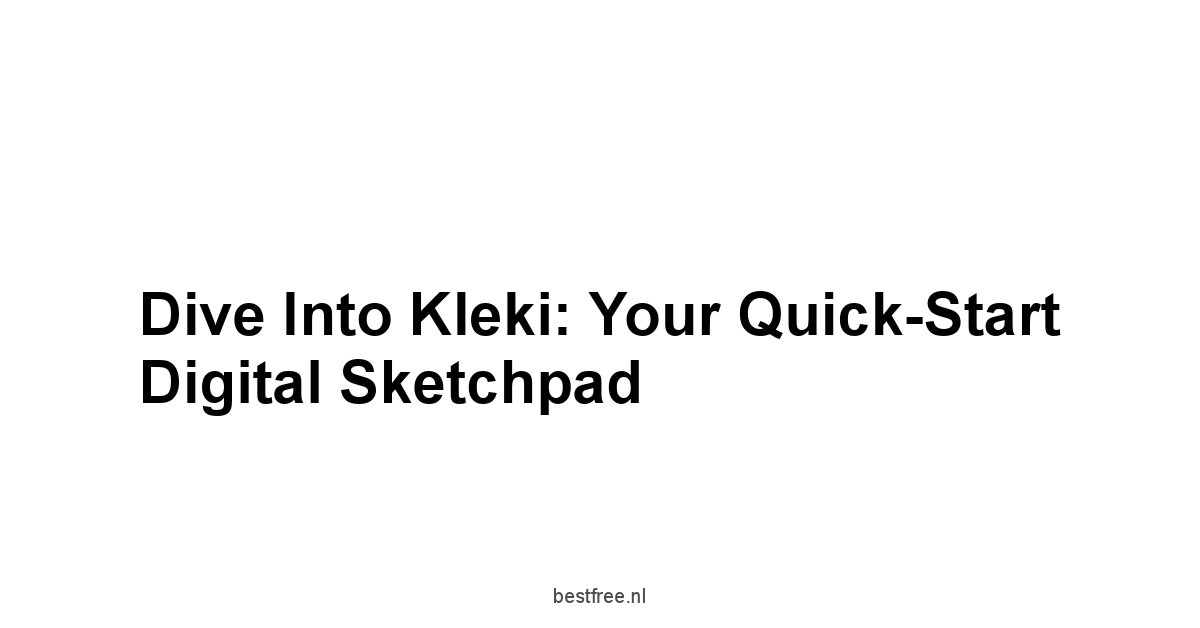
Alright, let’s talk about Kleki—think of it as your digital napkin sketch. It’s the kind of tool you fire up when inspiration hits and you need to get something down fast, without wrestling with a complicated interface. No account needed, no fuss, just pure creative flow.
Kleki might not pack the same punch as some heavyweight art software, but that’s precisely its charm. It’s direct, immediate, and surprisingly versatile for knocking out quick concepts, mood boards, or even just letting your mind wander with some abstract doodles. You can jump right in and start making marks without any of the usual setup headaches.
Why Kleki’s Simplicity Wins for On-the-Fly Art
- Instant Access: No registration, no downloads. Just hit the website and start creating. Seriously, it doesn’t get any easier. This is clutch when you’re bouncing between tasks and need to visualize an idea now.
- Intuitive Interface: The layout is clean and straightforward. Tools are easily identifiable, so you spend less time hunting and more time drawing.
- Custom Brush Creation: Kleki lets you tweak your brushes on the fly. Adjust size, opacity, and scatter to get the exact effect you’re after. This is killer for experimenting with different textures and styles without getting bogged down in menus.
- Layer Support: Yes, even with its minimalist approach, Kleki includes layers. This is non-negotiable for any serious digital work, allowing you to build up your artwork in a structured way, making revisions a breeze.
- Export Options: When you’re done, save your creation as a JPG or PNG. Perfect for sharing your work online or importing it into other software for further refinement.
For example, let’s say you’re brainstorming a new logo concept. Instead of firing up Photoshop and staring at a blank canvas, you can use Kleki to quickly sketch out a few ideas. The custom brush options allow you to mimic different pen and marker styles, and the layer support means you can easily experiment with different variations without ruining your original sketch.
Here’s a breakdown of how Kleki compares to other quick-sketch tools: Is Loliclo a Scam
| Feature | Kleki | Other Quick Sketch Tools e.g., browser-based whiteboard apps |
|---|---|---|
| Accessibility | Instant, no login required | Often requires login or account creation |
| Brush Customization | Extensive controls for size, opacity, scatter | Limited or no brush customization options |
| Layer Support | Yes | Often absent |
| File Export | JPG, PNG | Limited export options or proprietary formats |
| Intended Use | Quick sketches, concept art, texturing | Basic diagrams, collaborative whiteboarding |
Kleki shines because it focuses on the core drawing experience. It’s not trying to be a full-fledged art suite. it’s a digital sketchbook that gets out of your way and lets you create.
Unleashing Creative Textures with Kleki’s Unique Brushes
One of the most underrated features of Kleki is its capacity for creating custom brushes. It’s not just about size and opacity. you can dive deep into scatter, rotation, and other parameters to generate some truly unique effects. This makes Kleki surprisingly useful for adding textures and visual interest to your artwork.
Here’s how to make the most of it:
- Experiment with Scatter: Crank up the scatter value to create a dispersed, granular effect. This is great for simulating things like sand, stars, or foliage.
- Play with Rotation: Adjust the rotation settings to add dynamism to your brush strokes. You can even set it to rotate randomly for a more organic feel.
- Combine Brush Settings: The real magic happens when you combine different brush settings. For example, try using a scattered brush with a low opacity to create a subtle, textured overlay.
- Use Layers to Build Up Texture: Create multiple layers and use different brush settings on each one. This allows you to build up complex textures without muddying your colors.
- Don’t Be Afraid to Go Abstract: Kleki is perfect for abstract art. Experiment with different brush settings and color combinations to see what kind of unexpected results you can achieve.
Let’s get practical.
Instead of painstakingly drawing each individual rock, you can create a custom brush with a high scatter value and a rocky texture. Is Blood sugar premier complaints a Scam
Then, simply dab the brush onto your canvas to create a realistic and convincing rock formation.
Or, imagine you’re designing a futuristic interface. You can use Kleki to create custom brushes that mimic the look of energy fields, circuit boards, or holographic displays. The possibilities are endless.
Here’s a table showing some examples of brush settings and their corresponding effects:
| Brush Setting | Value | Effect | Use Case |
|---|---|---|---|
| Scatter | High | Dispersed, granular texture | Sand, stars, foliage |
| Rotation | Random | Dynamic, organic feel | Hair, grass, abstract patterns |
| Opacity | Low | Subtle overlay, transparency | Shadows, highlights, blending colors |
| Size | Variable | Varying stroke width, depth | Calligraphy, textured strokes |
| Hardness | Low | Soft edges, blending | Smooth gradients, atmospheric effects |
Kleki’s custom brush options are a gateway to a world of creative possibilities. Don’t let its simplicity fool you. this tool is a hidden gem for anyone looking to add unique textures and visual interest to their artwork. And remember, it’s all free and accessible from any browser. No excuses—go experiment! You can find it easily by searching Kleki on the web.
Html Editors FreeSumopaint: A Surprisingly Robust Browser-Based Art Studio
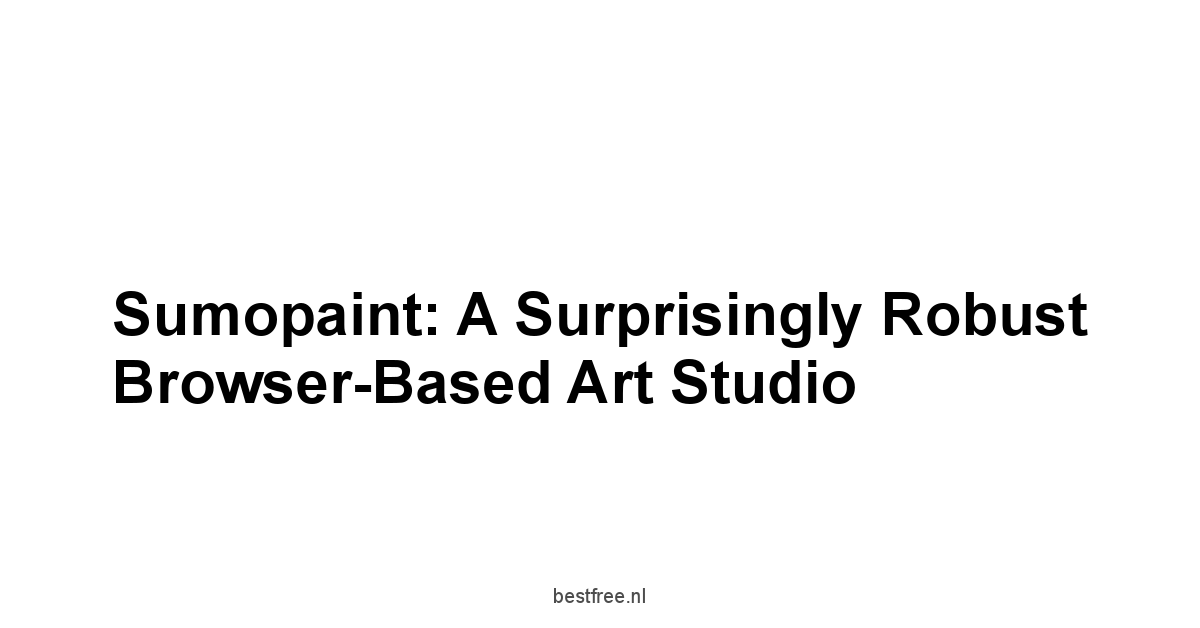
Let’s level up a bit. Sumopaint is one of those tools that surprises you with how much it can do right in your browser. Forget lightweight sketchpads. this is more like a streamlined version of desktop art software. We’re talking layers, filters, blending modes, and a whole suite of tools that let you get seriously creative.
Don’t let the fact that it runs in a browser fool you. Sumopaint is capable of handling some pretty complex projects. It’s perfect for anyone who needs a powerful art tool on the go, or who doesn’t want to shell out hundreds of dollars for a desktop application. Plus, the user interface is clean and intuitive, making it easy to pick up even if you’re new to digital art. Give it a try after searching Sumopaint.
Sumopaint’s Pro-Level Tools Without the Pro-Level Price Tag
Sumopaint really shines when you start digging into its features. It’s got a surprising amount of depth for a browser-based app, and it’s capable of producing some seriously impressive results. Is Advanced mitochondrial formula complaints a Scam
Here’s a rundown of some of its key features:
- Layers: Essential for any serious digital art, Sumopaint lets you create and manage multiple layers, each with its own blending mode and opacity settings. This allows you to build up your artwork in a structured way, making it easy to make changes and experiment with different effects.
- Filters: Sumopaint comes with a wide range of filters that can be used to enhance your artwork. From basic adjustments like brightness and contrast to more advanced effects like blur and sharpen, there’s a filter for almost any situation.
- Blending Modes: Experiment with different blending modes to create unique and interesting effects. Sumopaint offers a variety of blending modes, including multiply, screen, overlay, and more.
- Brushes: Sumopaint has a robust brush engine that allows you to customize your brushes to suit your needs. You can adjust the size, shape, opacity, and other parameters to create a wide variety of effects.
- Shape Tools: Create perfect shapes with Sumopaint’s built-in shape tools. Choose from rectangles, circles, polygons, and more.
- Text Tool: Add text to your artwork with Sumopaint’s text tool. You can choose from a variety of fonts, sizes, and colors.
Here’s a scenario: You’re a graphic designer working on a logo for a client. You need to create a vector-based logo with smooth lines and sharp details. With Sumopaint, you can use the shape tools to create the basic shapes of the logo, then use the brush tool to add details and textures. You can use layers to separate different elements of the logo, making it easy to make changes and experiment with different variations. Finally, you can use the text tool to add the company name to the logo.
To illustrate how powerful Sumopaint is, let’s compare it to other browser-based art tools:
| Feature | Sumopaint | Other Browser-Based Art Tools e.g., Sketchpad |
|---|---|---|
| Layers | Yes, with blending modes | Limited or no layer support |
| Filters | Wide range of filters | Basic adjustments only |
| Brush Engine | Robust, customizable brushes | Simple, limited brush options |
| Shape Tools | Yes, including polygons | Basic shapes only |
| Text Tool | Yes, with font selection | Limited or no text support |
| File Format | Supports multiple formats | Limited export options |
As you can see, Sumopaint offers a much more comprehensive set of features than many other browser-based art tools. It’s a great option for anyone who needs a powerful and versatile art tool that they can use on the go.
Getting Past Sumopaint’s Few Quirks: Maximizing Your Workflow
No tool is perfect, and Sumopaint has a few quirks that you’ll need to be aware of. However, with a little bit of know-how, you can easily work around these limitations and maximize your workflow. Is Mason genie a Scam
Here are some tips and tricks for getting the most out of Sumopaint:
- Save Frequently: Since Sumopaint runs in a browser, it’s important to save your work frequently. This will prevent you from losing your progress if your browser crashes or if you accidentally close the tab.
- Use Keyboard Shortcuts: Sumopaint has a variety of keyboard shortcuts that can help you speed up your workflow. Take some time to learn these shortcuts, and you’ll be able to work much more efficiently.
- Take Advantage of the History Panel: Sumopaint’s history panel allows you to undo and redo your actions. This is a great way to experiment with different effects and make changes without fear of ruining your work.
- Explore the Online Community: Sumopaint has a vibrant online community where you can share your artwork, ask questions, and get feedback from other users. This is a great way to learn new techniques and improve your skills.
- Consider the Desktop Version: While the browser version is great for quick edits and on-the-go work, the desktop version offers enhanced performance and additional features. If you find yourself using Sumopaint frequently, it might be worth investing in the desktop version.
For example, let’s say you’re working on a complex illustration with lots of layers. You might find that Sumopaint starts to slow down as you add more layers. To combat this, you can try flattening some of the layers or reducing the size of your canvas. You can also try closing other browser tabs to free up memory.
Here’s a table summarizing some common Sumopaint issues and their solutions:
| Issue | Solution |
|---|---|
| Slow Performance | Flatten layers, reduce canvas size, close other browser tabs |
| Browser Crashes | Save frequently, use a stable browser version |
| Missing Features | Consider the desktop version for advanced features |
| Confusing Interface | Explore the tutorials and online community for guidance |
Sumopaint is a powerful and versatile tool that can be used to create a wide variety of artwork. By understanding its quirks and following these tips, you can maximize your workflow and produce stunning results. And remember, it’s all accessible from your browser – just search Sumopaint and start creating!
AutoDraw: Google’s AI-Powered Shortcut to Slick Visuals
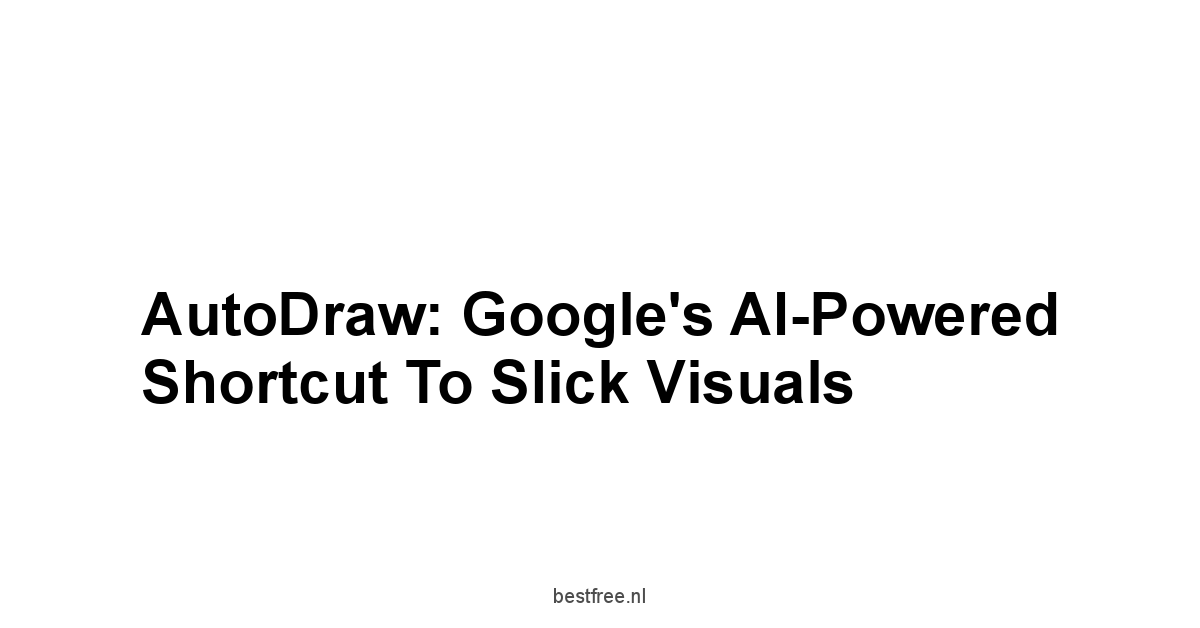 Is Neuroactive6 complaints a Scam
Is Neuroactive6 complaints a Scam
Alright, let’s switch gears and talk about AutoDraw, Google’s quirky little experiment that turns your chicken scratches into presentable graphics. This isn’t about deep art creation. it’s about speed and clarity. Think of it as the visual equivalent of autocorrect – but for drawings.
AutoDraw is dead simple: you sketch something, and its AI guesses what you’re trying to draw, offering a selection of polished icons and illustrations to replace your doodle. It’s perfect for quickly mocking up website layouts, creating simple diagrams, or just having some creative fun. It is so simple that you can start using it now by searching AutoDraw on the web.
From Doodles to Designs: How AutoDraw Simplifies the Creative Process
The core of AutoDraw is its AI-powered suggestion engine. You start by drawing something – anything – and as you draw, AutoDraw analyzes your strokes and offers suggestions in a bar at the top of the screen. These suggestions are based on a library of professionally drawn illustrations, and they cover a wide range of subjects, from animals and objects to people and places.
Here’s how it simplifies the creative process: Organisch Verkeer
- Rapid Prototyping: Need to quickly visualize a website layout? Sketch out some basic shapes and let AutoDraw turn them into clean, recognizable icons.
- Simplified Diagram Creation: Creating flowcharts or diagrams can be a pain. AutoDraw makes it easy by providing a library of common shapes and symbols.
- Accessibility for Non-Artists: Don’t have a knack for drawing? No problem! AutoDraw levels the playing field by turning even the most rudimentary sketches into polished visuals.
- Brainstorming Aid: Sometimes, the hardest part of the creative process is getting started. AutoDraw can help you break through creative blocks by providing a visual starting point.
- Fun and Engaging: Let’s be honest, AutoDraw is just plain fun to use. It’s a great way to unwind and explore your creativity, even if you don’t have any specific goals in mind.
Imagine you’re a project manager putting together a presentation. You need a quick visual to represent “teamwork.” Instead of searching for stock photos or trying to draw something yourself, you can use AutoDraw. Just sketch a few stick figures huddled together, and AutoDraw will likely suggest a polished illustration of people collaborating. Boom – visual problem solved.
Here’s a table that highlights how AutoDraw streamlines the design process compared to traditional methods:
| Task | AutoDraw | Traditional Drawing Methods |
|---|---|---|
| Visualizing Concepts | Quick sketches transformed into polished icons | Requires drawing skills, time-consuming |
| Creating Diagrams | AI suggests common shapes and symbols | Manual drawing of shapes, alignment, and labeling |
| Prototyping | Rapidly create mockups with suggested visuals | Can be slow and require specialized software |
| Overcoming Creative Block | Provides visual starting points | Requires individual brainstorming and visual reference gathering |
AutoDraw is a must for anyone who needs to create visuals quickly and easily. It’s not a replacement for professional art software, but it’s a powerful tool for simplifying the creative process and making design accessible to everyone.
When to Lean on AutoDraw’s AI Assistance And When to Go Manual
AutoDraw is a fantastic tool, but it’s not a one-size-fits-all solution. There are times when its AI assistance is a lifesaver, and times when you’re better off going manual. Understanding these nuances is key to using AutoDraw effectively.
Here’s when to lean on AutoDraw: Is Chinswap a Scam
- Quick Visualizations: When you need to quickly mock up an idea or create a simple diagram, AutoDraw is your go-to tool. Its AI can turn your rough sketches into presentable visuals in seconds.
- Iconography: Need a set of icons for a website or app? AutoDraw’s library of professionally drawn icons can save you a ton of time and effort.
- Breaking Creative Blocks: If you’re stuck in a creative rut, AutoDraw can help you break through by providing a visual starting point. Just start doodling and see where the AI takes you.
- Accessibility: If you don’t have strong drawing skills, AutoDraw can help you create visuals that you wouldn’t be able to create otherwise.
- Collaborative Brainstorming: Use AutoDraw during team brainstorming sessions to quickly visualize ideas and concepts.
However, there are also times when you’re better off going manual:
- Detailed Illustrations: AutoDraw is not designed for creating detailed illustrations. If you need a high level of precision and control, you’re better off using professional art software.
- Unique or Niche Subjects: AutoDraw’s library of suggestions is limited. If you’re trying to draw something that’s very specific or niche, you may not find a suitable suggestion.
- Developing Your Drawing Skills: While AutoDraw is great for creating quick visuals, it’s not a substitute for learning how to draw. If you want to improve your drawing skills, you need to practice drawing manually.
- Specific Artistic Styles: AutoDraw offers a limited range of artistic styles. If you’re trying to create a visual in a specific style, you may need to use other tools.
Let’s say you’re designing a poster for a local farmers market. You want to include illustrations of fruits and vegetables. AutoDraw can be a great starting point for quickly creating these illustrations. However, if you want to create a unique and stylized look for your poster, you may need to refine the AutoDraw suggestions manually or use other art software.
Here’s a quick guide:
| Scenario | Recommended Approach |
|---|---|
| Quick website mockup | Use AutoDraw for icons and layout |
| Detailed character illustration | Use professional art software |
| Brainstorming session | Use AutoDraw for rapid ideation |
| Learning to draw | Practice manual drawing exercises |
AutoDraw is a powerful tool that can simplify the creative process and make design accessible to everyone. By understanding its strengths and limitations, you can use it effectively to create visuals quickly and easily. Don’t forget, you can easily access it by searching AutoDraw.
Aggie.io: The Collaborative Canvas for Team Creativity
Let’s talk about team efforts. Aggie.io is your virtual whiteboard on steroids. It’s a free, open-source platform that lets multiple people draw on the same canvas in real-time. Forget passing around a single sketch. this is about simultaneous creation, brainstorming, and visual collaboration.
Aggie.io is perfect for remote teams, design sprints, or even just doodling with friends. It’s simple to set up, easy to use, and packed with features that make collaborative art creation a breeze. You can host your own server for complete privacy, or just jump into a public room and start creating with strangers. So, ready to create with your friends? Search Aggie.io to start.
Real-Time Art Jams: Mastering Aggie.io’s Multi-User Interface
The beauty of Aggie.io lies in its simplicity and focus on real-time collaboration. The interface is clean and intuitive, making it easy for multiple users to jump in and start creating together. But to truly master Aggie.io for team creativity, you need to understand its multi-user interface and how to leverage its features effectively.
Here’s a breakdown of the key elements: Seo Tools Plagiarism
- Shared Canvas: The central focus of Aggie.io is the shared canvas, where all users can draw, paint, and add elements in real-time. Every stroke and action is instantly visible to everyone in the session.
- User Identification: Each user is assigned a unique color, making it easy to track who is contributing what to the canvas. This is crucial for collaborative projects where you need to differentiate between individual contributions.
- Basic Drawing Tools: Aggie.io provides a set of basic drawing tools, including brushes, pencils, erasers, and color palettes. While the toolset is not as extensive as dedicated art software, it’s sufficient for most collaborative sketching and brainstorming tasks.
- Text Tool: Add text annotations to your artwork with Aggie.io’s text tool. This is useful for labeling elements, adding comments, or providing instructions.
- Layer Support: Aggie.io supports multiple layers, allowing you to organize your artwork and work on different elements independently. This is especially important for complex collaborative projects.
- Chat Functionality: Communicate with other users in real-time using Aggie.io’s built-in chat functionality. This is useful for discussing ideas, providing feedback, and coordinating your efforts.
Imagine a team of designers working on a website mockup. With Aggie.io, they can all contribute to the same canvas in real-time, sketching out different layout ideas, adding annotations, and providing feedback. The shared canvas allows them to see each other’s contributions instantly, fostering a sense of collaboration and accelerating the design process.
Here’s a table that illustrates the benefits of Aggie.io’s multi-user interface compared to traditional collaborative methods:
| Feature | Aggie.io | Traditional Collaborative Methods e.g., email, screen sharing |
|---|---|---|
| Real-Time Collaboration | Simultaneous drawing and editing | Sequential editing, delays in feedback |
| User Identification | Unique colors for each user | Difficult to track individual contributions |
| Shared Canvas | Centralized workspace for all participants | Fragmented workflow, multiple versions of the same document |
| Communication | Built-in chat functionality | Separate communication channels, potential for miscommunication |
| Layer Support | Organized workflow for complex projects | Difficult to manage and coordinate changes |
Aggie.io’s multi-user interface is designed to facilitate seamless collaboration and accelerate the creative process. By understanding its features and leveraging them effectively, you can unlock the full potential of team creativity.
Setting Up Your Aggie.io Server: Privacy and Performance Considerations
While you can use Aggie.io on public servers, setting up your own server gives you complete control over privacy and performance. This is especially important for sensitive projects or when working with large teams.
Here’s what you need to consider when setting up your own Aggie.io server: Is Aira breeze a Scam
- Server Requirements: Aggie.io is relatively lightweight and can run on a modest server. A basic VPS Virtual Private Server with a decent amount of RAM and bandwidth should suffice for most use cases.
- Installation Process: The installation process is straightforward and well-documented on the Aggie.io website. You’ll need to have some basic technical skills, but there are plenty of tutorials available online to guide you through the process.
- Security Considerations: When setting up your own server, it’s important to take security seriously. Make sure to configure your firewall properly, use strong passwords, and keep your software up to date.
- Performance Tuning: To ensure optimal performance, you may need to tweak some server settings. For example, you can adjust the maximum number of concurrent connections or optimize the server’s caching behavior.
- Privacy Settings: By default, Aggie.io does not store any data on the server. However, you can configure it to save session data if you need to review past collaborations. Make sure to comply with all applicable privacy regulations when handling user data.
Imagine you’re a company developing a new product. You want to use Aggie.io to brainstorm ideas and create visual prototypes. However, you’re concerned about the privacy of your intellectual property. By setting up your own Aggie.io server, you can ensure that all your data is stored securely on your own infrastructure.
Here’s a table summarizing the pros and cons of using a public Aggie.io server versus setting up your own:
| Feature | Public Aggie.io Server | Own Aggie.io Server |
|---|---|---|
| Privacy | Limited control, potential data exposure | Complete control, enhanced privacy |
| Performance | Shared resources, potential performance issues | Dedicated resources, optimized performance |
| Security | Dependent on server administrator | Responsibility of server administrator |
| Customization | Limited customization options | Full control over server configuration and settings |
| Cost | Free to use | Cost of server infrastructure and maintenance |
Setting up your own Aggie.io server gives you complete control over privacy and performance, but it also requires some technical expertise and ongoing maintenance. If you’re comfortable with the technical aspects, it’s definitely worth considering, especially for sensitive projects or when working with large teams. You can find the software to setup your own server by searching Aggie.io on the web.
Pixilart: Crafting Retro Pixel Art Without the Retro Hardware
![]()
Alright, let’s get pixelated. Pixilart is your one-stop shop for creating retro-style pixel art right in your browser. Forget expensive software and complicated techniques. this is about embracing the 8-bit aesthetic with a modern twist. Is Is trahel com a scam or legit store find out a Scam
Pixilart is more than just a drawing tool. it’s a vibrant community of pixel artists who share their creations, provide feedback, and collaborate on projects. Whether you’re a seasoned pixel artist or a complete beginner, you’ll find everything you need to create stunning retro-style artwork. It’s really easy to use and you can start by searching Pixilart.
Embracing the 8-Bit Aesthetic: Pixilart’s Core Features for Pixel Perfection
The core of Pixilart is its set of features designed to make pixel art creation as easy and intuitive as possible. From basic drawing tools to advanced animation capabilities, Pixilart provides everything you need to create stunning retro-style artwork.
- Pixel-Perfect Drawing Tools: Pixilart’s drawing tools are designed to create crisp, clean pixels. The pencil tool, for example, ensures that each stroke is aligned perfectly to the pixel grid.
- Color Palette Management: Pixilart allows you to create and manage custom color palettes. This is essential for maintaining a consistent look and feel throughout your artwork.
- Layer Support: Pixilart supports multiple layers, allowing you to organize your artwork and work on different elements independently. This is especially important for complex pixel art projects.
- Animation Tools: Pixilart includes a set of animation tools that allow you to create animated sprites and GIFs. You can easily create looping animations, add frames, and adjust the timing.
- Community Features: Pixilart is more than just a drawing tool. it’s a vibrant community of pixel artists. You can share your creations, provide feedback, and collaborate on projects with other users.
Imagine you’re creating a sprite for a retro-style video game. With Pixilart, you can easily create the sprite pixel by pixel, using the pixel-perfect drawing tools to ensure that each line and curve is crisp and clean. You can use layers to separate different elements of the sprite, such as the body, limbs, and clothing. And you can use the animation tools to create a smooth and fluid animation sequence.
Here’s a table that compares Pixilart to other pixel art creation tools: Is Ottena hypersonics pro a Scam
| Feature | Pixilart | Other Pixel Art Tools e.g., GraphicsGale |
|---|---|---|
| Pixel-Perfect Tools | Designed for pixel art creation | General-purpose drawing tools |
| Color Palette Management | Easy creation and management of palettes | Limited color palette options |
| Animation Tools | Integrated animation features | Requires separate animation software |
| Community Features | Built-in community for sharing and feedback | Limited or no community features |
| Ease of Use | User-friendly interface | Steeper learning curve |
Pixilart is the perfect tool for anyone who wants to create retro-style pixel art without the hassle of complicated software or expensive equipment. Its intuitive interface and powerful features make it easy to create stunning artwork, regardless of your skill level.
Leveling Up Your Pixilart Game: Animation and Community Engagement
While Pixilart is a great tool for creating static pixel art, it really shines when you start exploring its animation capabilities and engaging with the community. Animation can bring your pixel art to life, and community engagement can provide valuable feedback and inspiration.
Here are some tips for leveling up your Pixilart game:
- Master the Animation Tools: Pixilart’s animation tools are easy to use, but they offer a lot of depth. Experiment with different animation techniques, such as onion skinning and frame blending, to create smooth and fluid animations.
- Create Looping Animations: Looping animations are a staple of retro-style video games. Learn how to create seamless looping animations that can be used in your own projects.
- Participate in Challenges: Pixilart hosts regular challenges that encourage users to create artwork based on a specific theme or prompt. Participating in these challenges is a great way to improve your skills and get exposure for your work.
- Provide Constructive Feedback: The Pixilart community is built on mutual support and encouragement. Take the time to provide constructive feedback on other users’ artwork, and you’ll receive valuable feedback in return.
- Collaborate on Projects: Pixilart makes it easy to collaborate on projects with other users. Find a partner who shares your interests and work together to create something amazing.
Imagine you’re creating a short animated film in the style of a retro video game. You can use Pixilart to create all the sprites and backgrounds for your film. You can use the animation tools to create detailed character animations, and you can use the community features to get feedback on your work and collaborate with other artists.
Here’s a table summarizing the benefits of animation and community engagement in Pixilart: Is Interholo a Scam
| Feature | Benefits |
|---|---|
| Animation | Brings pixel art to life, creates dynamic and engaging visuals |
| Community | Provides feedback, inspiration, and opportunities for collaboration |
| Challenges | Encourages creativity, improves skills, and provides exposure |
| Collaboration | Allows you to work with other artists and create something amazing |
Pixilart is more than just a pixel art tool. it’s a platform for creativity, collaboration, and community. By mastering its animation capabilities and engaging with the community, you can take your pixel art skills to the next level and create something truly special. So go ahead, search Pixilart and start creating!
Vectr: Scalable Vector Graphics Made Simple for Beginners
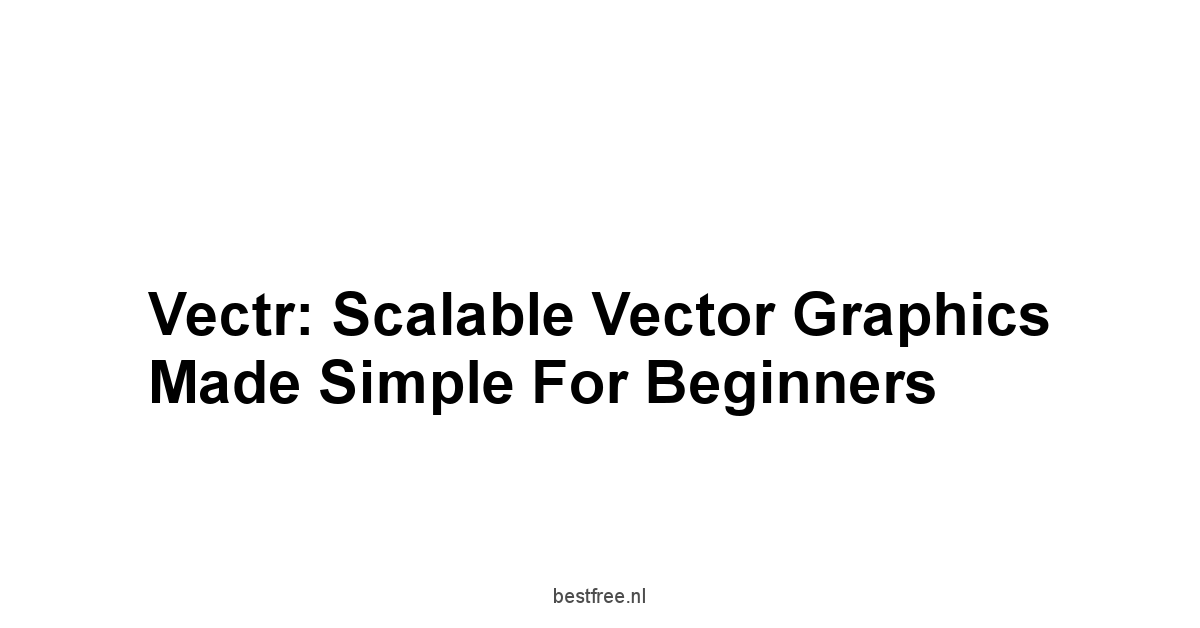
Alright, let’s switch gears to vector graphics. Vectr is like the friendly face of vector design. It’s a free, browser-based tool that makes creating scalable graphics surprisingly approachable, even if you’ve never touched vector art before. Think logos, icons, website mockups – all those things that need to look crisp at any size.
Vectr strips away the complexity of traditional vector software, offering a clean interface and intuitive tools that let you focus on your design. It’s a great way to learn the fundamentals of vector art without getting bogged down in technical jargon. Plus, it works seamlessly in your browser, so you can create on any device, anywhere. Try it now by searching Vectr on the web.
Is Easelenchant a ScamVectr’s Learning Curve: From Zero to Vector Art Hero in No Time
One of the biggest hurdles to overcome with vector graphics is the learning curve. Traditional vector software can be intimidating, with complex interfaces and a bewildering array of tools. Vectr aims to solve this problem by providing a simplified and intuitive experience that makes it easy for beginners to get started.
Here’s how Vectr flattens the learning curve:
- Clean and Intuitive Interface: Vectr’s interface is clean and uncluttered, with only the essential tools visible. This makes it easy to find what you’re looking for and focus on your design.
- Simplified Toolset: Vectr offers a simplified toolset that covers the core features of vector design. You’ll find tools for creating shapes, lines, and text, as well as tools for editing and transforming objects.
- Real-Time Collaboration: Vectr supports real-time collaboration, allowing multiple users to work on the same design simultaneously. This is a great way to learn from others and get feedback on your work.
- Comprehensive Documentation: Vectr provides comprehensive documentation that covers all aspects of the software. You’ll find tutorials, guides, and examples that will help you master the basics of vector design.
- Active Community: Vectr has an active community of users who are always willing to help beginners. You can find answers to your questions, share your work, and get feedback from other designers.
Imagine you’re a small business owner who needs to create a logo for your company. You don’t have any experience with vector graphics, but you want a logo that looks professional and can be scaled to any size. With Vectr, you can easily create a simple but effective logo using the shape tools, text tool, and color palette. You can then export the logo as an SVG file, which can be used on your website, business cards, and marketing materials.
Here’s a table that compares Vectr’s learning curve to that of other vector graphics software:
| Software | Learning Curve | Interface Complexity | Toolset Complexity | Collaboration Features | Documentation Quality |
|---|---|---|---|---|---|
| Vectr | Easy | Simple and Intuitive | Simplified | Real-Time Collaboration | Comprehensive |
| Adobe Illustrator | Steep | Complex and Cluttered | Extensive | Limited | Extensive |
| Inkscape | Moderate | Moderate | Moderate | None | Moderate |
Vectr is the perfect tool for anyone who wants to learn the basics of vector design without getting overwhelmed by complexity. Its clean interface, simplified toolset, and comprehensive documentation make it easy to get started and create stunning vector graphics in no time.
Exporting Your Vectr Creations: File Formats and Best Practices
Once you’ve created your vector graphics in Vectr, you’ll need to export them in a suitable file format for your intended use. Vectr supports a variety of file formats, each with its own strengths and weaknesses. Understanding these file formats and best practices is essential for ensuring that your creations look their best.
Here’s a rundown of the most common file formats and how to use them:
- SVG Scalable Vector Graphics: SVG is the native file format for vector graphics. It’s a text-based format that stores the instructions for drawing the image, rather than the pixels themselves. This means that SVG files can be scaled to any size without losing quality. SVG is the recommended format for web graphics, logos, and icons.
- PNG Portable Network Graphics: PNG is a raster-based format that stores images as a grid of pixels. It supports transparency
Frequently Asked Questions
What is Kleki, and why should I use it?
Yes.
Kleki is a free, browser-based drawing tool perfect for quick sketches, concept art, and texturing.
Its simplicity and instant access make it ideal for on-the-fly ideas.
You can find it by searching Kleki.
Does Kleki require an account or downloads?
No. Kleki offers instant access. no registration or downloads are needed. Just open the website and start drawing.
Check it out at Kleki.
Can I customize brushes in Kleki?
Kleki allows extensive brush customization, letting you adjust size, opacity, and scatter for unique textures. This is a key feature for experimentation.
Find Kleki at Kleki.
Does Kleki support layers?
Even with its minimalist design, Kleki offers layer support, essential for structured artwork and easy revisions.
Visit Kleki to experience this.
What file formats can I export from Kleki?
Kleki allows you to save your creations as JPG or PNG files, perfect for online sharing or importing into other software.
Start creating at Kleki.
How does Kleki compare to other quick-sketch tools?
Kleki surpasses many browser-based tools with its superior brush customization, layer support, and export options.
It’s designed for serious sketching, unlike basic whiteboard apps. Find it at Kleki.
What is Sumopaint, and what makes it different?
Sumopaint is a powerful browser-based art studio offering layers, filters, and advanced tools, exceeding the capabilities of simple sketchpads.
It’s a full-featured option, accessible in your browser.
Find it here: Sumopaint.
Is Sumopaint suitable for complex projects?
Despite being browser-based, Sumopaint handles complex projects thanks to its layers, filters, and blending modes. It’s a surprisingly robust option.
Check it out at Sumopaint.
What features does Sumopaint offer?
Sumopaint provides layers with blending modes, a wide range of filters, customizable brushes, shape tools, a text tool, and support for multiple file formats.
Discover it at Sumopaint.
How does Sumopaint’s brush engine compare to others?
Sumopaint’s brush engine is far more robust and customizable than many other browser-based tools, offering extensive control over brush characteristics.
See for yourself at Sumopaint.
Does Sumopaint have layer support?
Sumopaint’s layer support, along with blending modes, is a key differentiator from simpler browser-based alternatives.
Start at Sumopaint.
What are some tips for optimizing my Sumopaint workflow?
Save frequently, use keyboard shortcuts, leverage the history panel, explore the online community, and consider the desktop version for enhanced performance and features.
Learn more at Sumopaint.
What is AutoDraw, and what problem does it solve?
AutoDraw is Google’s AI-powered tool transforming rough sketches into polished graphics, perfect for quick visualizations and simplifying the design process.
Find it by searching AutoDraw.
How does AutoDraw’s AI work?
AutoDraw analyzes your strokes and suggests professionally drawn illustrations from its library to replace your doodles.
Try it at AutoDraw.
Is AutoDraw suitable for detailed illustrations?
No.
AutoDraw excels at quick visualizations and simple diagrams but isn’t ideal for detailed illustrations requiring high precision.
Find it at AutoDraw.
What are some situations where AutoDraw is particularly helpful?
AutoDraw shines for rapid prototyping, simple diagrams, overcoming creative blocks, aiding non-artists, and collaborative brainstorming.
Try it at AutoDraw.
When should I choose manual drawing over AutoDraw?
Choose manual drawing for detailed illustrations, unique subjects not in its library, improving your drawing skills, and specific artistic styles.
Learn more at AutoDraw.
What is Aggie.io, and who is it for?
Aggie.io is a collaborative, real-time drawing platform perfect for remote teams, design sprints, or casual doodling with friends.
Find it by searching Aggie.io.
Does Aggie.io support real-time collaboration?
Aggie.io’s core strength is its real-time collaboration, enabling multiple users to draw on the same canvas simultaneously.
Check it out at Aggie.io.
How does Aggie.io handle user identification?
Each user in Aggie.io is assigned a unique color, making it easy to track individual contributions on the shared canvas.
Visit Aggie.io to see this in action.
Does Aggie.io offer layer support?
Aggie.io supports multiple layers, which is crucial for organizing complex collaborative projects.
Start at Aggie.io.
What are the benefits of setting up a private Aggie.io server?
Setting up a private server offers enhanced privacy, optimized performance, greater security control, and complete customization.
Find the software at Aggie.io.
What is Pixilart, and what type of art is it for?
Pixilart is a browser-based tool specializing in retro-style pixel art, offering tools for creating and animating pixel art.
Find it at Pixilart.
Does Pixilart have animation tools?
Pixilart includes animation tools, allowing the creation of animated sprites and GIFs, a key feature for retro-style projects.
Start creating at Pixilart.
What are some tips for improving my Pixilart skills?
Master the animation tools, create looping animations, participate in challenges, provide constructive feedback, and collaborate on projects.
Find Pixilart here: Pixilart.
What is Vectr, and why is it good for beginners?
Vectr is a user-friendly, browser-based vector graphics tool designed for beginners, simplifying vector design and reducing the learning curve. Try it at Vectr.
How does Vectr simplify the vector design process?
Vectr achieves this through a clean interface, simplified toolset, real-time collaboration, comprehensive documentation, and an active community. Visit Vectr.
What file formats does Vectr support for exporting?
Vectr supports SVG Scalable Vector Graphics and PNG Portable Network Graphics for exporting your creations.
Find Vectr here: Vectr.
What are some best practices for exporting from Vectr?
Use SVG for scalable web graphics, logos, and icons, and PNG for raster images needing transparency. Start at Vectr.
What is Method Draw and what are its key features?
Method Draw is a free, open-source vector graphics editor known for its simplicity and ease of use, perfect for creating diagrams, flowcharts, and other vector-based graphics.
Does Method Draw offer collaboration features?
No, Method Draw primarily focuses on individual creation and does not offer real-time collaboration features like some other tools mentioned.
|
0.0 out of 5 stars (based on 0 reviews)
There are no reviews yet. Be the first one to write one. |
Amazon.com:
Check Amazon for Free Online Drawing Latest Discussions & Reviews: |
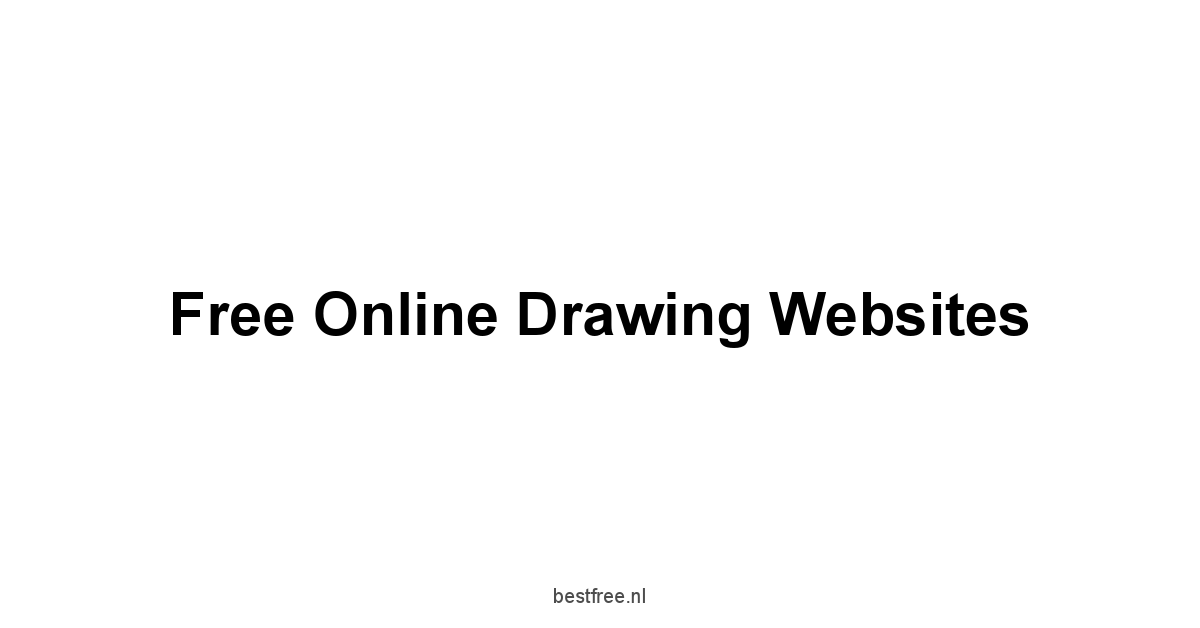

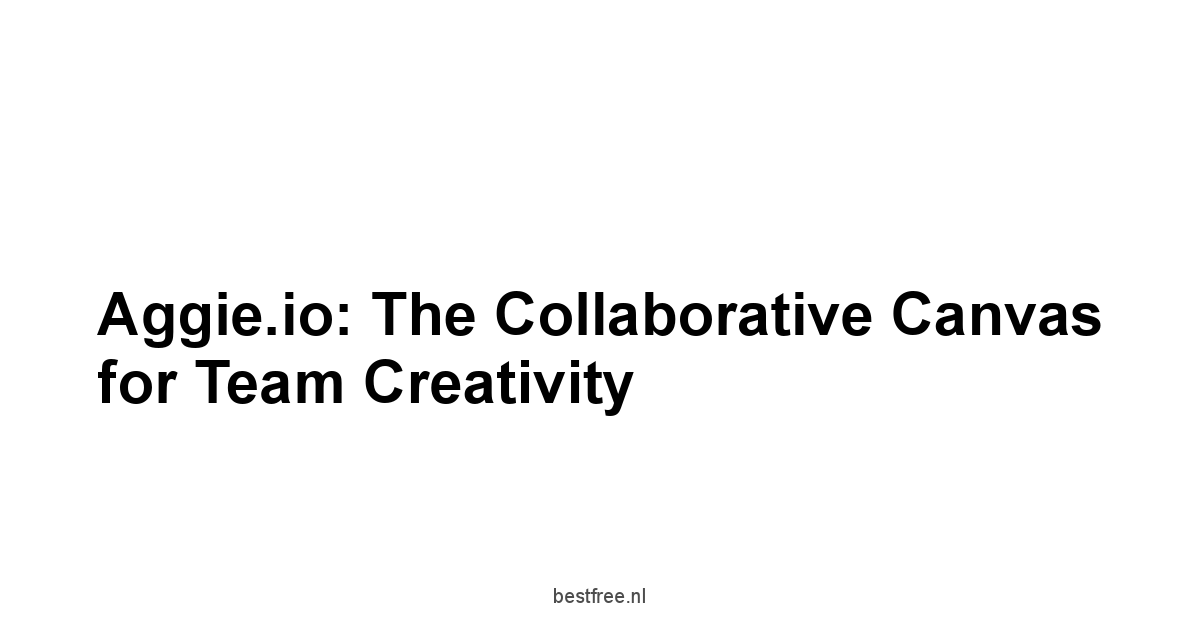
Leave a Reply